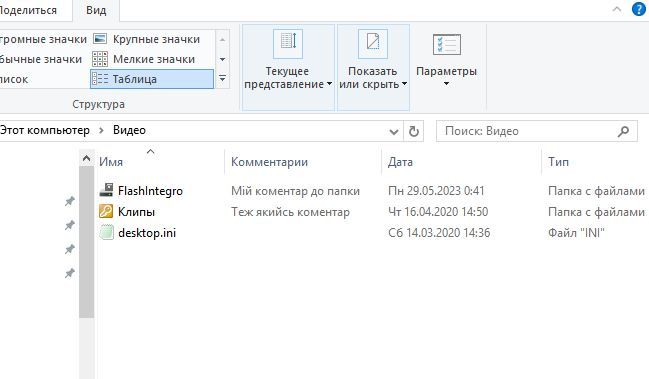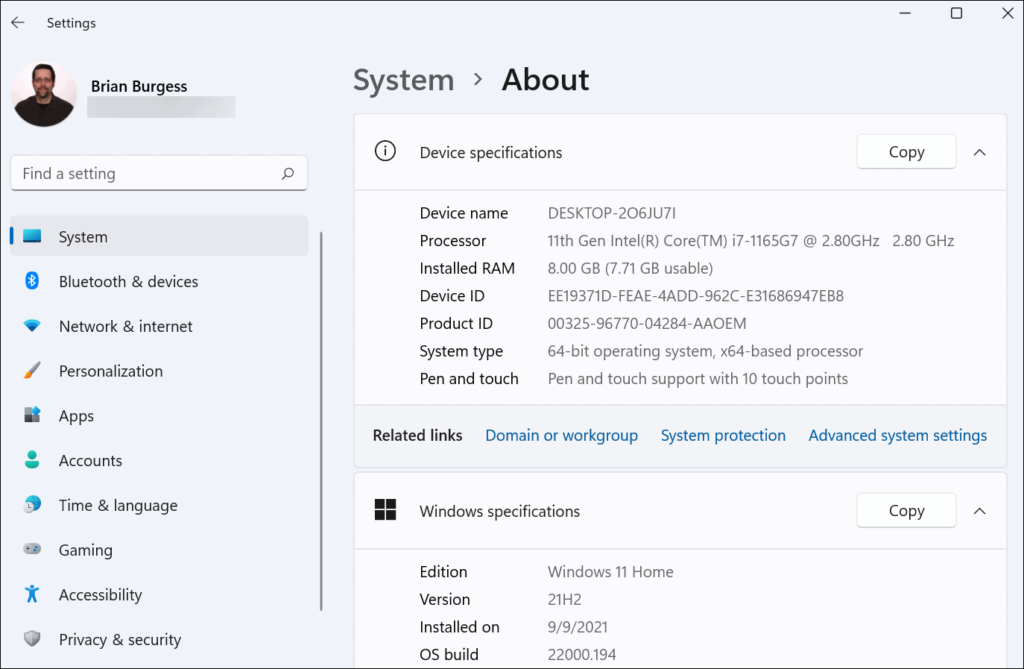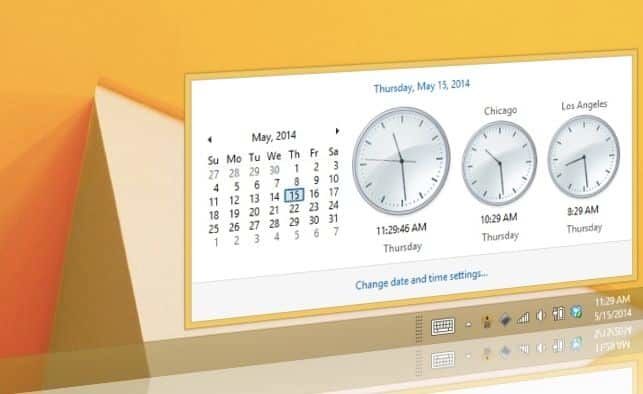Реклама криптовалют та легкого заробітку на них не припиняє бомбардувати людей і криптобіржі, які зацікавлені в потоці нових людей, щедро оплачують таку рекламу. Якщо ви уже почали схилятися до того, щоб спробувати заробити на криптовалютах – спершу почитайте, якими способами ви можете втратити свої гроші при користуванні криптобіржами. Адже втрата грошей є більш ймовірним сценарій, ніж їхній заробіток – дослідження показало, що до 81% нових криптоінвесторів втратитили свої гроші.
1. Злом та порушення безпеки криптобіржі
Зломи та порушення безпеки є звичним явищем у криптоіндустрії. Цифрові гроші дуже зручно цупити з цифрової біржі. Хакери можуть атакувати всю платформу, окремий обліковий запис або гаманець на платформі, транзакцію або один із блоків зберігання даних біржі.
CNN Business повідомляє , що лише у 2022 році хакери вкрали криптовалюти на суму 3,8 мільярда доларів, хоча це включало криптовалютні біржі та децентралізованого фінансування (DeFi). Також, наприклад, хакери вкрали понад 600 мільйонів доларів із гаманця FTX у 2022 році, через кілька годин після того, як біржа оголосила про банкрутство.
Ronin Network, Binance, Mt. Gox, Bitmart і Coincheck — це деякі інші криптобіржі, які були зламані і наслідки злому є одними з найгірших за всю історію.
Повністю убезпечитися від ризиків злому криптобіржі неможливо. Для зменшення ризиків ви повинні використовувати лише широко визнані, безпечні та авторитетні платформи з високими стандартами безпеки. Переконайтеся, що ви ввімкнули двофакторну автентифікацію , використовуйте надійні паролі, захищайте свої пристрої та уникайте фішингових електронних листів і посилань, які намагаються змусити вас розкрити інформацію свого облікового запису.
2. Криптошахрайство
На відміну від хакерів, які не вимагають вашої участі для викрадення ваших криптогрошей, шахрайство вимагає вашої участі.
Кілька шахрайських криптовалютних бірж здійснюють шахрайство в різних формах, включаючи фальшиві первинні пропозиції монет (ICO), фінансові піраміди, схеми викачування та скидання. Ці шахрайства зазвичай включають обіцянки високих прибутків, ексклюзивні пропозиції, погрози або обман.
Зрештою, ці біржі забирають вашу криптовалюту та маніпулюють ринком або просто зникають.
Популярним прикладом є афера OneCoin. Завдяки агресивному маркетингу команди та обіцянкам величезних прибутків багато людей інвестували понад 4 мільярди доларів. Однак афера зруйнувалася в 2017 році після зникнення організатора Ружі Ігнатової.
Завжди досліджуйте ринок, перш ніж розміщувати криптовалюту на будь-якій платформі. Прочитайте документацію, ознайомтеся з членами команди, службою підтримки та керівництвом, а також прочитайте достовірні відгуки клієнтів. Якщо ви натрапите на пропозиції, які здаються занадто хорошими, щоб бути правдою, вам слід бігти в протилежному напрямку.
3. Регуляторні питання
Законодавчі положення щодо криптовалют відрізняються від країни до країни, і ці закони часто змінюються. Деякі країни, як-от Китай і Саудівська Аравія, забороняють криптовалютну торгівлю, деякі, як-от Сполучене Королівство та Сполучені Штати, оподатковують крипто-торгівлю, а деякі, як-от Мальта та Німеччина, вимагають відповідності нормам KYC (знай свого клієнта) або AML (боротьба з відмиванням грошей).
Ці правила можуть впливати на те, як ви отримуєте доступ до криптовалютних бірж і використовуєте їх. Вони також можуть призвести до штрафів або конфіскації ваших активів. Крім того, регуляторна позиція країни впливає на те, що станеться з вашими активами у разі банкрутства чи злому.
Щоб уникнути втрат через нормативні проблеми, перевірте відповідні правила перед використанням будь-якої криптовалютної біржі в країні чи регіоні. Переконайтеся, що ви дотримуєтеся будь-яких вимог або зобов’язань, які стосуються вас як користувача криптовалюти або трейдера. Потім, перш ніж продовжити, перевірте, чи відповідає обмін правилам «знай свого клієнта» (KYC) і протидії відмиванню грошей (AML) або іншим вимогам законодавства.
4. Технічні збої на платформі
Обладнання, програмне забезпечення, протоколи або служби криптообміну можуть працювати неправильно через баги, помилки, оновлення, перевантаження або з інших причин.
Незалежно від того, наскільки швидкоплинні, ці збої можуть спричинити затримки транзакцій або помилки. Іноді технічні збої можуть заблокувати доступ до коштів або зробити їх доступними для хакерів.
Завжди використовуйте надійні та перевірені біржі з надійними системами безпеки; уникайте тих, які завжди з’являються в новинах через невирішені технічні збої. Коли ви обираєте біржу для торгівлі, перевірте її за допомогою невеликих транзакцій.
Слідкуйте за затримками або кодами помилок під час використання біржі, наприклад, під час входу або повернення на попередню сторінку. Ви також повинні повідомляти про будь-які дивні проблеми або помилки в службу підтримки біржі, регулярно контролювати свій баланс і історію транзакцій, створювати резервні копії даних.
5. Волатильність ринку та неправильні торгові рішення
Через високу мінливість (волатильність) крипторинків ціни на криптовалюти коливаються в широких межах і непередбачувано. Ви можете купити токен близько полудня за високим курсом, а вже до півночі його ціна значно впаде.
Ці шалені коливання цін, обсягу та ліквідності можуть вплинути на прибутки та збитки. Ви можете отримати більше втрат, якщо купуєте чи продаєте свою криптовалюту без розумної торгової чи інвестиційної стратегії.
Щоб уникнути втрат, ви повинні мати чіткий і реалістичний торговий або інвестиційний план, який відповідає вашим цілям, бюджету та схильності до ризику. Цей план має включати стратегії, як-от ризик лише 1–2% вашого капіталу за операцію. Однак обмежте частоту торгівлі, щоб уникнути накопичення комісії за транзакції.
Ознайомитися з тенденціями та індикаторами крипторинку також є хорошою ідеєю. Ви також можете інвестувати в інструменти криптотрейдингу на основі штучного інтелекту (AI) , які можуть допомогти вам уникнути імпульсивної торгівлі та захистити ваші прибутки.
6. Високі комісії за транзакції
Коли ви надсилаєте або отримуєте криптовалюту, ви сплачуєте комісію за транзакцію. Так само ви несете комісію, коли виконуєте смарт-контракти або транзакції в мережі Ethereum.
Плата за транзакції різниться на різних біржах залежно від перевантаженості мережі, складності транзакції та попиту. Іноді плата може перевищувати суму, яку ви надсилаєте або отримуєте. Ці комісії з часом можуть з’їсти ваш торговий прибуток і заощадження.
Перш ніж вибрати обмінник, ознайомтеся з його комісією. Також подумайте про активи, які ви будете тримати або торгувати; деякі мережі, такі як Ethereum, стягують надзвичайно високі комісії. Ви можете використовувати платформи, які пропонують низькі комісії або знижки, як-от рішення рівня 2, децентралізовані біржі або агрегатори.
Крім того, ви можете розраховувати свої операції, щоб уникнути періодів перевантаження мережі та високого попиту.
За матеріалами: Make Use Of