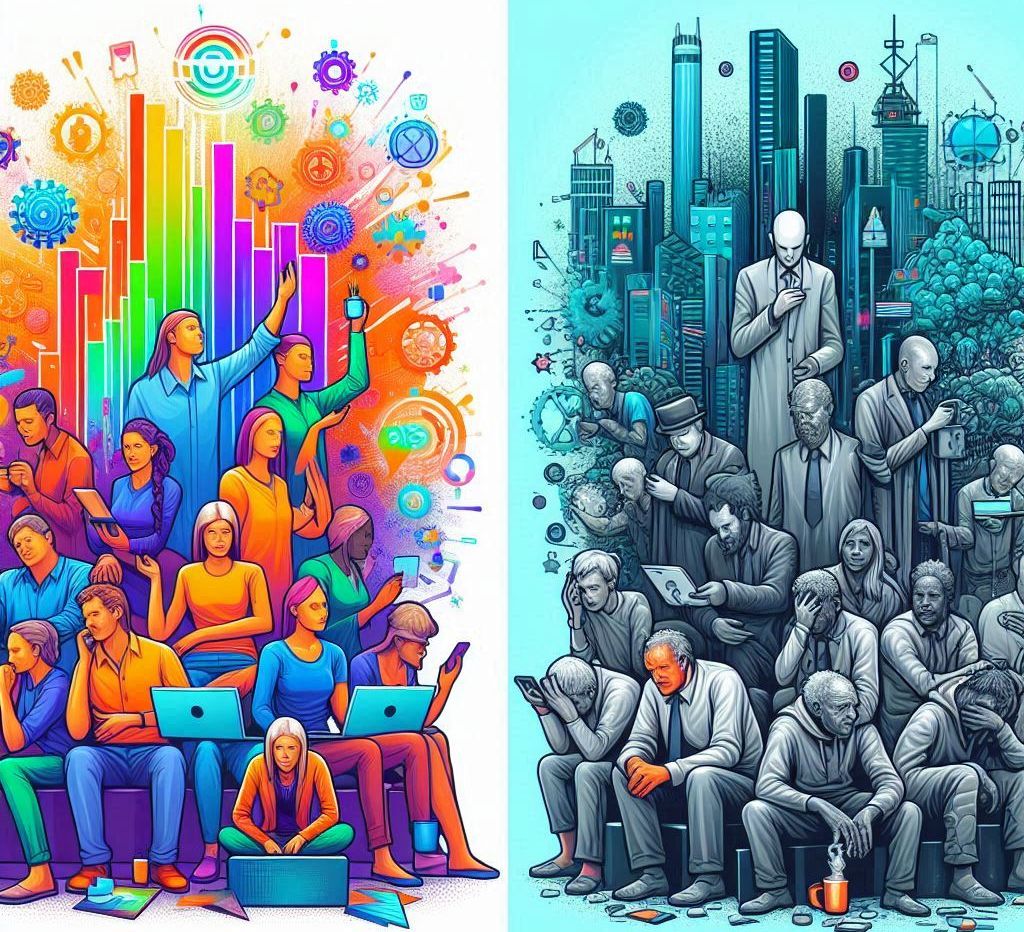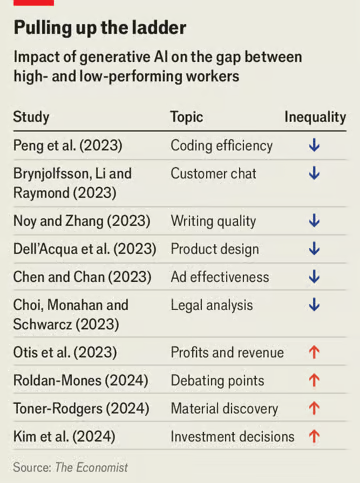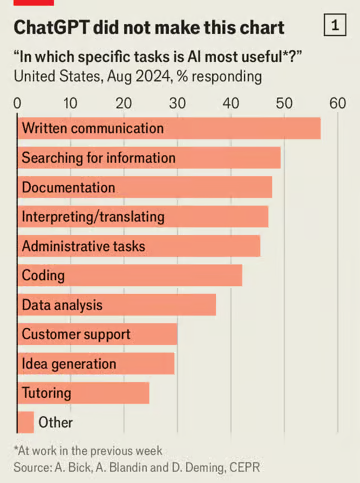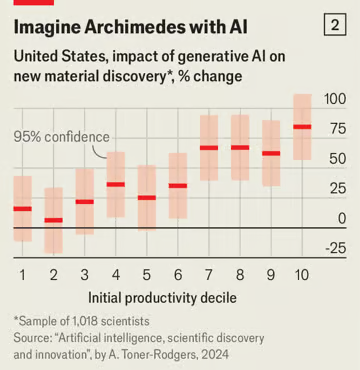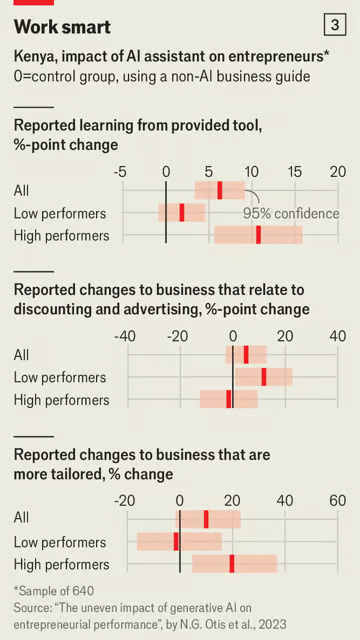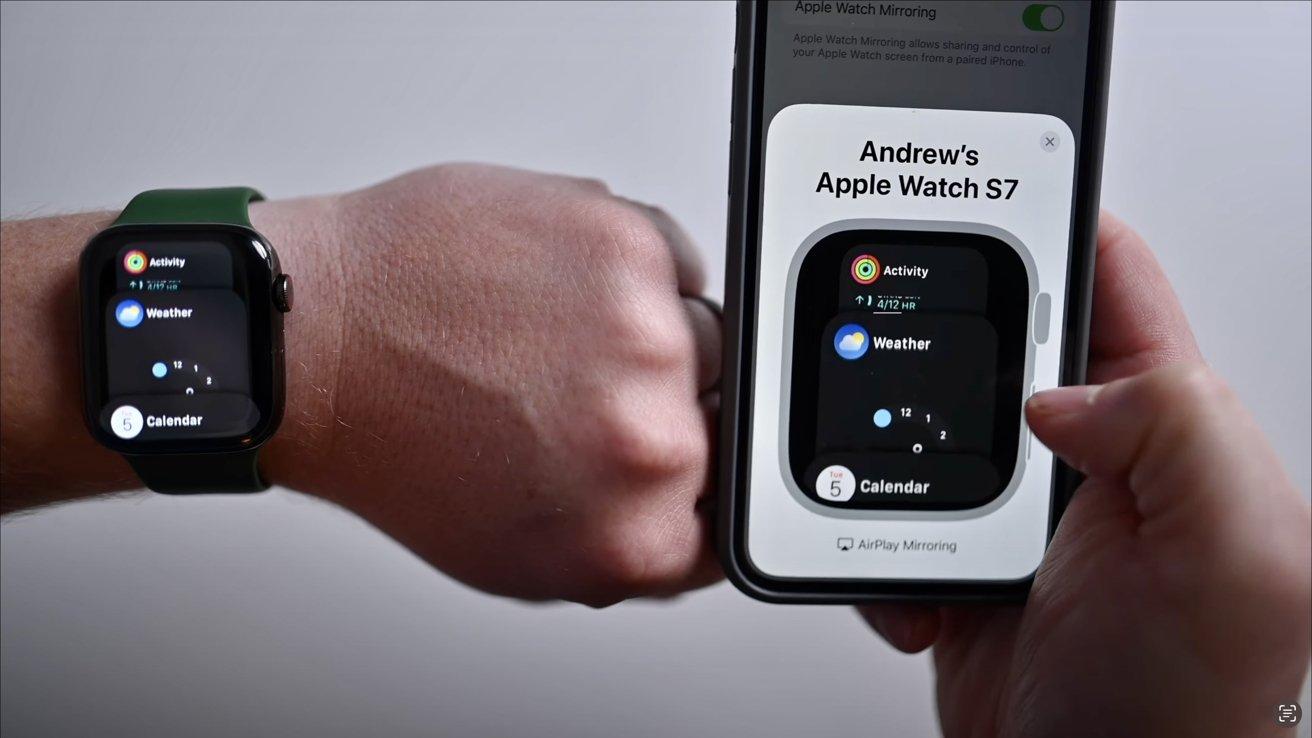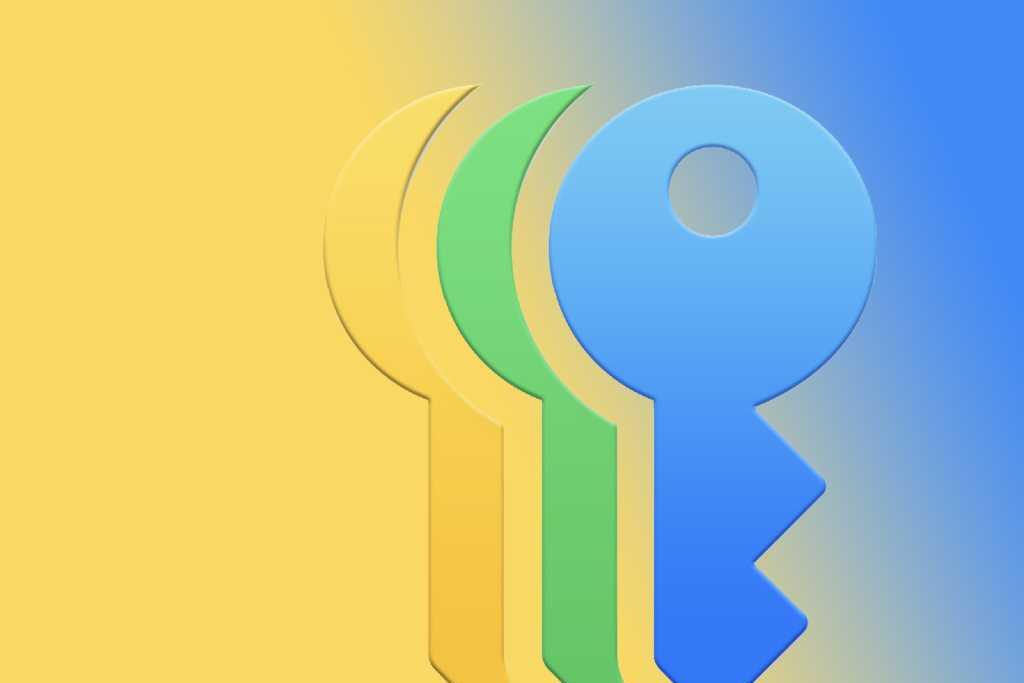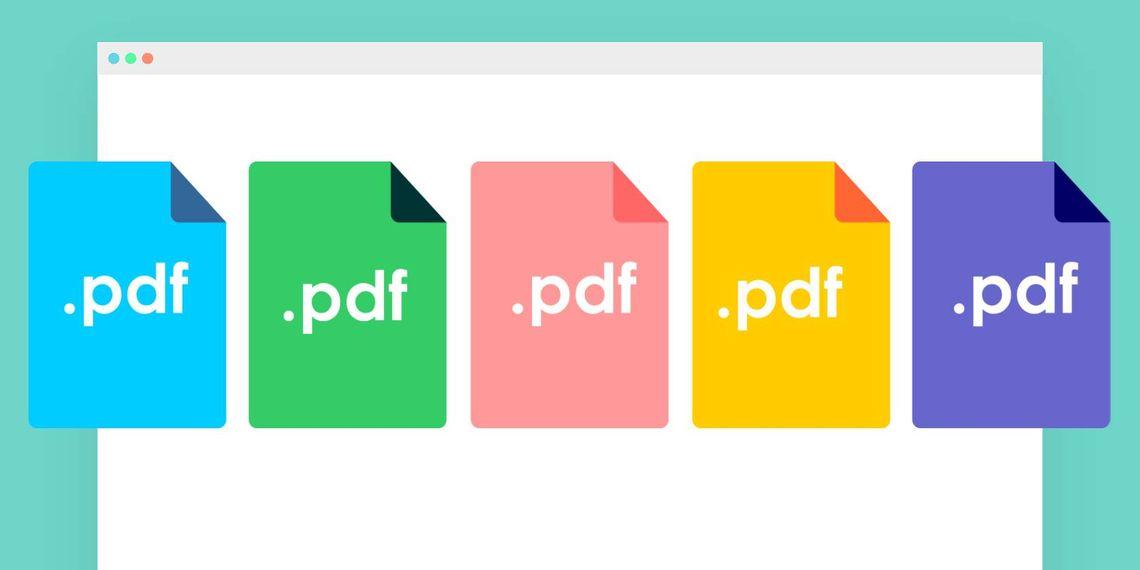Оптимісти сподіваються, що технологія штучного інтелекту стане відмінним засобом урівняти можливості людей, підштовхнувши загальне процвітання. Однак реальність, схоже, буде іншою і замість цього,штучний інтелект збільшить соціальну нерівність.

На саміті в Парижі, що пройшов у лютому, технічні боси наввипередки заявляли про можливості, які відкриває штучний інтелект. “Штучний інтелект стане самим глибоким зрушенням в нашому житті”, – так висловився Сундар Пичаи, бос Alphabet. Даріо Амодеі, виконавчий директор Anthropic, заявив, що це призведе до “найбільших змін на світовому ринку праці в історії людства”. У своєму блозі Сем Альтман з Open AI написав, що “Можливо, через десятиліття кожна людина на землі буде здатна досягти більшого, ніж найвпливовіша людина сьогодні”.
Пророкування Альтмана відповідає усталеній думці. Оскільки великі мовні моделі вперше отримали популярність на початку 2020-х років, економісти та боси сподівалися, що ці та інші інструменти штучного інтелекту вирівняють умови гри, при цьому найбільше виграють низькокваліфіковані працівники.
Програмне забезпечення, здатне вирішувати такі завдання, як згортання білків і написання віршів, безсумнівно, надало б нові можливості людям на ринку праці. Дженсен Хуанг, виконавчий директор Nvidia, розробника чипів, представив майбутнє, в якому “всі працівники будуть генеральними керівниками агентів з штучного інтелекту”.

Однак більш пізні результати поставили під сумнів це бачення. Замість цього передбачається майбутнє, в якому люди високої кваліфікації злітають ще вище, а інші залишаються позаду. У складних завданнях, таких як дослідження і управління, нові дані вказують на те, що висококваліфіковані виконавці найкраще підходять для роботи з штучним інтелектом (див. Таблицю). Оцінка вихідних даних моделей вимагає досвіду і здорового глузду. Замість того, щоб скорочувати розрив в кваліфікаціях, штучний інтелект, ймовірно, збільшить цей розрив, подібно минулим технологічним революціям.
Аргументи на користь штучного інтелекту в якості вирівнювача були підтверджені дослідженнями, показують, що технологія найбільше підвищує продуктивність праці менш досвідчених працівників.
Дослідження, проведене в 2023 році Еріком Бриньольфссоном з Стенфордського університету і Даніель і Ліндсі Реймонд з Массачусетського технологічного інституту (MIT), показало, що генеративні інструменти штучного інтелекту підвищують продуктивність на 34% у початківців співробітників служби підтримки клієнтів, допомагаючи їм швидше і ефективніше вирішувати запити. Досвідчені працівники, навпаки, побачили мало користі, оскільки ШІ посилив підходи, які вони вже використовували. Це наводило на думку, що технологія може скоротити розрив між працівниками з різним досвідом, передаючи передовий досвід від талановитих до менш талановитих співробітників.
Аналогічна тенденція спостерігалася і в інших наукомістких завданнях. Дослідження, проведене Шаккедом Ноєм і Уїтні Чжан, обидві з Массачусетського технологічного інституту, показало, що більш слабкі автори домоглися найбільшого поліпшення якості своєї роботи при використанні чату зі штучним інтелектом GPT для підготовки таких матеріалів, як прес-релізи і звіти. Багато побачили підвищення якості просто за рахунок використання невідредагованих вихідних даних штучного інтелекту, що підкреслює його здатність підвищувати базову продуктивність.
Аналогічним чином Джонатан Чой з Університету Південної Каліфорнії і співавтори виявили, що універсальний інструмент штучного інтелекту поліпшив якість юридичної роботи, такої як складання контрактів, особливо для найменш талановитих студентів-правників.

Проблема в тому, що на це накладається інший ефект. Роботу можна розглядати як набір завдань, що технологія може або перетворити в товар, або допомогти у їх вирішенні.
Для авіадиспетчерів технології – це доповнення: вони обробляють польотні дані, залишаючи прийняття рішень за людьми, зберігаючи людям високу заробітну плату. Навпаки, системи самообслуговування спрощують роботу касирів, автоматизуючи такі задачі, як розрахунок здачі. Це знижує вимоги до кваліфікації касира, що призводить до стагнації заробітної плати касира.
Таким чином, незважаючи на початковий оптимізм, агенти з обслуговування клієнтів і інші низькокваліфіковані працівники можуть зіткнутися з майбутнім, подібному касирам.
Їх повторювані завдання піддаються автоматизації. Аміт Завері з ServiceNow, компанії, що займається розробкою програмного забезпечення для бізнесу, вважає, що понад 85% звернень за обслуговуванням клієнтів більше не вимагають участі людини. По мірі розвитку штучного інтелекту ця цифра, ймовірно, буде рости, і залишиться менше агентів, які будуть займатися тільки найбільш складними випадками. Хоча ШІ на перших порах може підвищити продуктивність, його довгостроковий вплив буде полягати в комерціалізації навичок і автоматизації завдань.
На відміну від більш ранньої автоматизації, яка замінила рутинні роботи, такі як робота на складальній лінії на заводі і ведення бухгалтерського обліку, штучний інтелект може поширити своє охоплення на нестандартну і творчу роботу. Він може вчитися мовчазно, розпізнавати закономірності і робити прогнози без явних інструкцій. Можливо, з часом він зможе писати цікаві сценарії і розробляти корисні продукти.
На даний момент здається, що в галузях з високою заробітною платою саме молодший персонал найбільш вразливий до автоматизації. В юридичній фірмі A&O Shearman інструменти штучного інтелекту тепер виконують більшу частину рутинної роботи, яку колись виконували співробітники або параюристи. Програмне забезпечення компанії може аналізувати контракти, порівнювати їх з попередніми угодами і пропонувати зміни менш ніж за 30 секунд. За словами Девіда Уэйкелинга, керівника відділу штучного інтелекту, топ-менеджери найкраще використовували технологію для прийняття стратегічних рішень.
Зрушення в недавніх економічних дослідженнях підтверджує його спостереження. Хоча ранні дослідження припускали, що більш низькокваліфіковані виконавці можуть отримати вигоду, просто копіюючи результати штучного інтелекту, нові дослідження розглядають більш складні завдання, такі як наукові дослідження, ведення бізнесу та інвестування грошей. В цих умовах високоефективні працівники отримують набагато більше користі, ніж їх колеги з більш низькими показниками. У деяких випадках менш продуктивні працівники не бачать поліпшень або навіть здають позиції.
Інтелектуальний дизайн
Ейдан Тонер-Роджерс з Массачусетського технологічного інституту, наприклад, виявив, що використання інструменту штучного інтелекту для допомоги в пошуку матеріалів майже подвоїло продуктивність провідних дослідників, не надавши помітного впливу на нижню третину менш кваліфікованих дослідників.
Програмне забезпечення дозволяло дослідникам вказувати бажані характеристики, а потім генерувати матеріали-кандидати, які, за прогнозами, будуть володіти цими властивостями. Елітні вчені, озброєні великим досвідом в цій області, могли виявляти багатообіцяючі пропозиції і відкидати невдалі. Менш ефективні дослідники, навпаки, з усіх сил намагалися відфільтрувати корисні результати від нерелевантних (див. Діаграму 2).

Аналогічні результати були отримані і в інших областях. Ніколас Отіс з Каліфорнійського університету в Берклі і співавтори виявили, що більш сильні кенійські підприємці збільшили свій прибуток більш ніж на 15% з допомогою помічника з штучним інтелектом, а у менш талановитих прибуток впав.
Різниця полягала в тому, як вони застосовували рекомендації штучного інтелекту. Люди з низькою успішністю дотримувалися загальних порад, таким як робити більше реклами. Люди з високою успішністю використовували штучний інтелект для пошуку індивідуальних рішень, таких як забезпечення безпеки нових джерел живлення під час відключень електроенергії (див. Діаграму 3).
В області прийняття фінансових рішень Алекс Кім із Чиказького університету і співавтори провели експеримент, в ході якого учасники використовували штучний інтелект для аналізу розшифровок дзвінків про доходи, перш ніж виділити 1000 доларів в змодельований портфель. Досвідчені інвестори досягли майже на 10% більш високої прибутковості з допомогою штучного інтелекту. Менш досвідчені інвестори отримали прибуток у розмірі 2%. Досвідчені інвестори краще використовували інформацію про доходи, наприклад, інформацію про витрати на дослідження, викуп акцій і операційний прибуток до вирахування зносу та амортизації.
По мірі того як штучний інтелект перебудовує роботу, виникають нові завдання. Раджив Раджан з Atlassian, компанії по розробці офісного програмного забезпечення, каже, що інструменти штучного інтелекту звільняють інженерам пару годин в тиждень, дозволяючи їм зосередитися на творчій роботі. Молодші юристи витрачають менше часу на рутинну роботу і більше на клієнтів.
“Найбільше виграють по-справжньому розумні люди, яким, можливо, набридне аналізувати рутинні звіти про доходи”, – говорить керівник великої інвестиційної фірми. “Навик, який у короткостроковій перспективі буде винагороджений найбільше, – це уява у пошуку творчих способів використання штучного інтелекту”.
Основна робота в цих галузях автоматизується, що дозволяє молодшим співробітникам виконувати складні завдання на ранніх етапах своєї кар’єри.

Ринки праці завжди визначалися руйнуванням старих ролей і створенням нових. Девід Отор з Массачусетського технологічного інституту підрахував, що приблизно 60% робочих місць в Америці в 2018 році не існувало в 1940 році.
Професія “авіаконструктор” була додана до переліку професій в 1950-х роках; “організатор конференцій” з’явився в 1990-х роках.
Але хто займе нові посади, пов’язані з ШІ, коли вони з’являться? Історія свідчить про те, що технологічні перевороти сприяють кваліфікованим фахівцям.
Під час промислової революції заробітна плата інженерів, які освоїли нове обладнання, різко зросла, у той час як звичайні робочі опинилися в програші. Комп’ютерний вік винагородив інженерів-програмістів і зробив друкарок непотрібними.
Штучний інтелект , схоже, готовий піти аналогічним шляхом, приносячи користь тим, хто володіє здоровим глуздом, гнучкістю і досвідом для навігації в складних, насичених інформацією середовищах.
Більше того, сьогоднішні інструменти штучного інтелекту – це тільки початок. По мірі того як технологія стає все більш досконалою, напівавтономні агенти, здатні діяти незалежно, можуть трансформувати робочі місця. Це може зробити кожного працівника свого роду генеральним директором, як і передбачав виконавчий директор Nvidia. Але вирівнювання не буде: найталановитіші люди все одно отримають більше вигод від штучного інтелекту.
За матеріалами: The Economist
The post Надія людства – штучний інтелект – призведе до ще більшої соціальної нерівності та збідніння appeared first on .