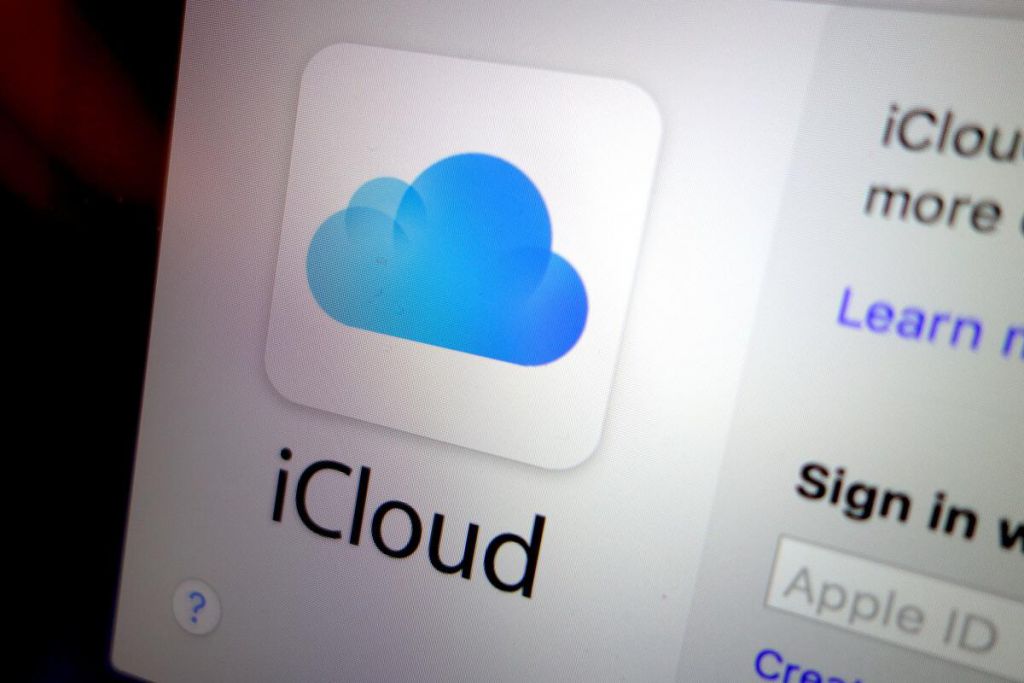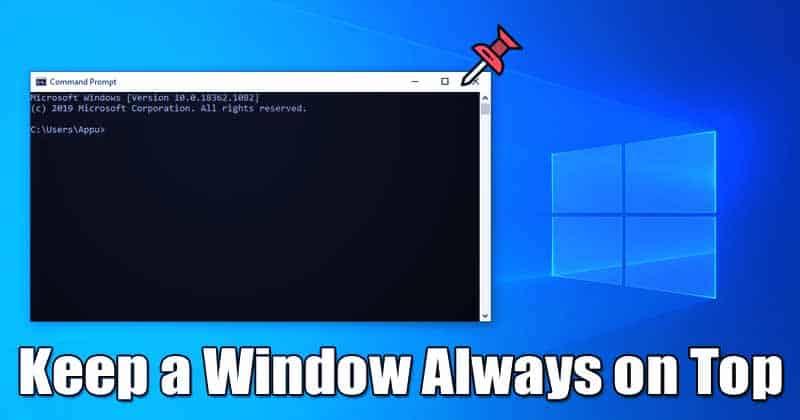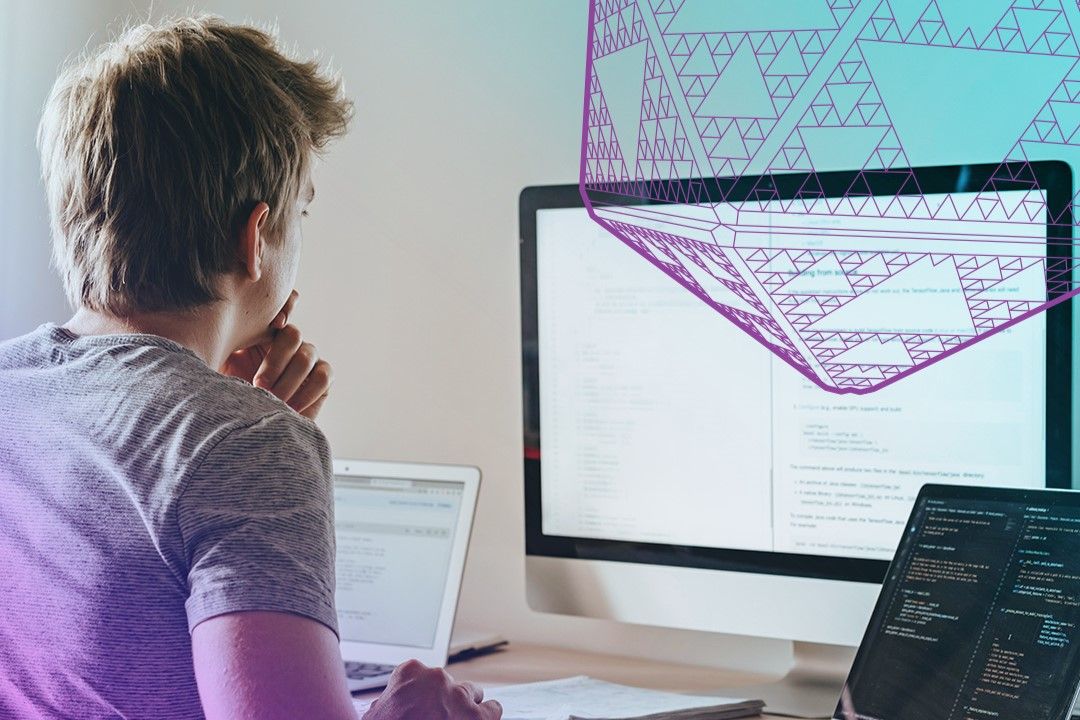Уряд Великобританії наказав Apple створити чорний хід, який надав би спецслужбам доступ до зашифрованих резервних копій в iCloud. Такі резервні копії даних мають майже всі користувачі iPhone, iPad, MacBook. У разі втілення британські служби безпеки отримають доступ до резервних копій будь-якого користувача по всьому світу, а не тільки британців. І Apple не зможе попереджати користувачів про те, що їхні дані читають сторонні особи.
The Washington Post повідомляє, що секретний наказ, виданий в минулому місяці, заснований на правах, наданих згідно з Законом Великобританії про уповноваження на проведення розслідувань від 2016 року, також відомим як «Хартія нишпорок». Офіційні особи, мабуть, вимагали повного доступу до зашифрованих файлів, що отримуються будь-яким користувачем по всьому світу, а не доступ до певного облікового запису.
Резервні копії Apple iCloud за замовчуванням не зашифровані, але опція розширеного захисту даних була додана в 2022 році, і її необхідно включити вручну. У ньому використовується наскрізне шифрування, так що навіть Apple не може отримати доступ до зашифрованих файлів.
Очікується, що у відповідь на наказ Apple просто припинить пропонувати шифрування даних у Великобританії. Однак це не задовольнило б запит Великобританії на доступ до файлів, якими діляться глобальні користувачі.
Apple має право оскаржити вимогу на підставі вартості її виконання і того, чи відповідає вона вимогам безпеки. Але будь-яка апеляція не може відстрочити виконання вимоги.
Повідомляється, що Великобританія передала Apple документ під назвою “Повідомлення про технічні можливості”. Навіть розголошення того, що уряд висунув таку вимогу, є кримінальним злочином.
Точно так же, якби Apple погодилася з вимогами Великобританії, то їй, очевидно, не дозволили б попереджати користувачів про те, що її зашифрований сервіс більше не є безпечним.
“Немає причин, за якими уряд Великобританії має мати повноваження вирішувати за громадян всього світу, чи можуть вони скористатися доведеними перевагами наскрізного шифрування в області безпеки”, – заявила Apple британському парламенту в березні 2024 року під час обговорення поправки до Закону про уповноваження на проведення розслідувань.
Служби безпеки і законодавці Великобританії послідовно виступають проти послуг наскрізного шифрування, стверджуючи, що ця технологія полегшує терористам і особам, які скоюють насильство над дітьми, переховування від правоохоронних органів.
“Не можна допустити, щоб наскрізне шифрування перешкоджало зусиллям по затриманню осіб, які вчинили найбільш серйозні злочини”, – заявив представник уряду Великобританії The Guardian у 2022 році після того, як Apple вперше представила наскрізне шифрування.
Американські агентства, включаючи ФБР, виражали аналогічні побоювання в минулому, але зовсім недавно почали рекомендувати шифрування як спосіб протидії хакерам, пов’язаних з Китаєм. У грудні 2024 року АНБ і ФБР приєдналися до центрів кібербезпеки Канади, Австралії та Нової Зеландії, рекомендуючи наскрізне шифрування веб-трафіку в максимально можливій мірі в нових рекомендаціях щодо безпеки. Служби безпеки Великобританії до них не приєдналися.
Якщо Apple надасть уряду Великобританії доступ до зашифрованих даних, цілком імовірно, що інші країни, включаючи США і Китай, побачать можливість вимагати такого ж права. Apple доведеться вирішити, чи виконувати вимоги або повністю видалити шифрування. Майже напевно інші технологічні компанії зіткнуться з аналогічними запитами.
Google пропонує зашифровані резервні копії Android за замовчуванням з 2018 року, а Meta також пропонує зашифровані резервні копії для користувачів WhatsApp.
За матеріалами: The Washington Post
The post Британія змушує Apple надати доступ до даних усіх користувачів iPhone appeared first on .