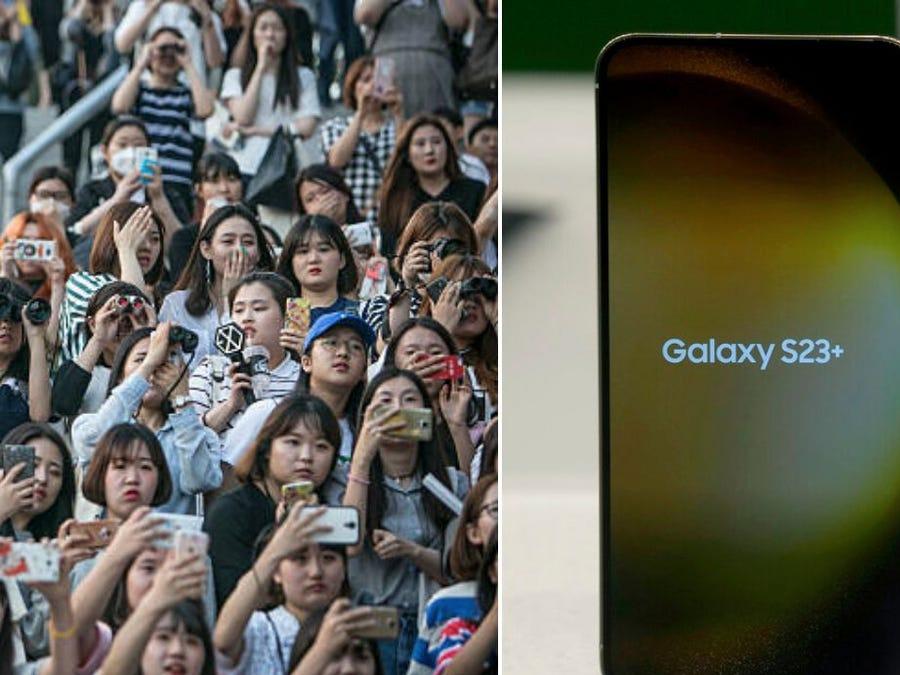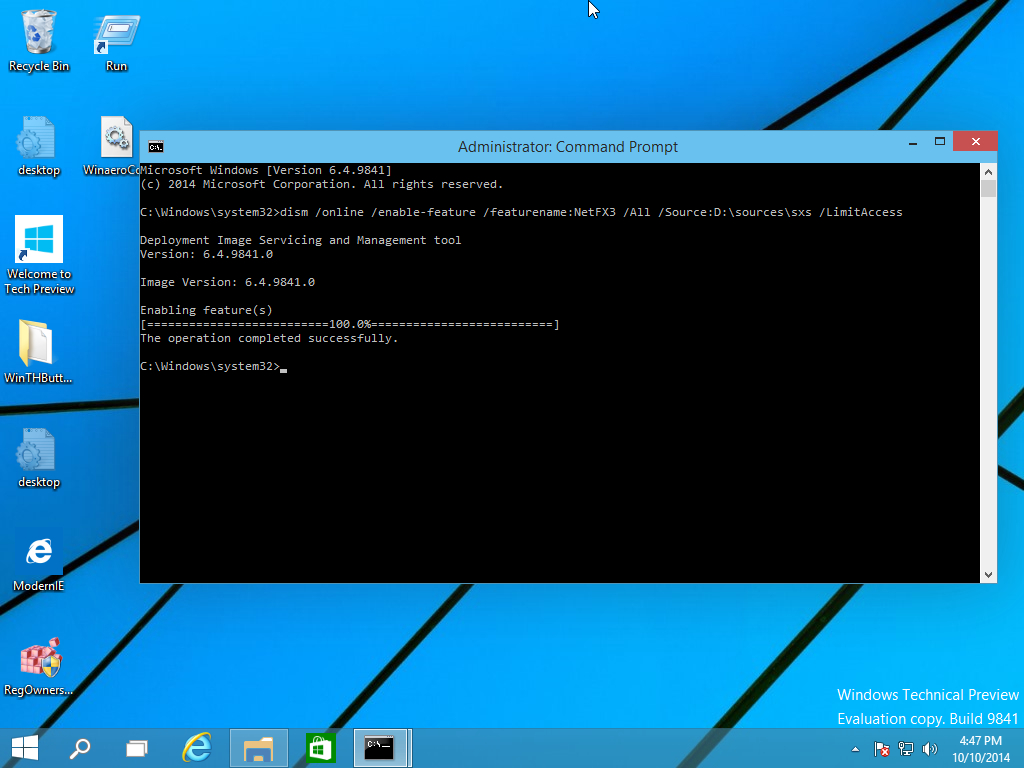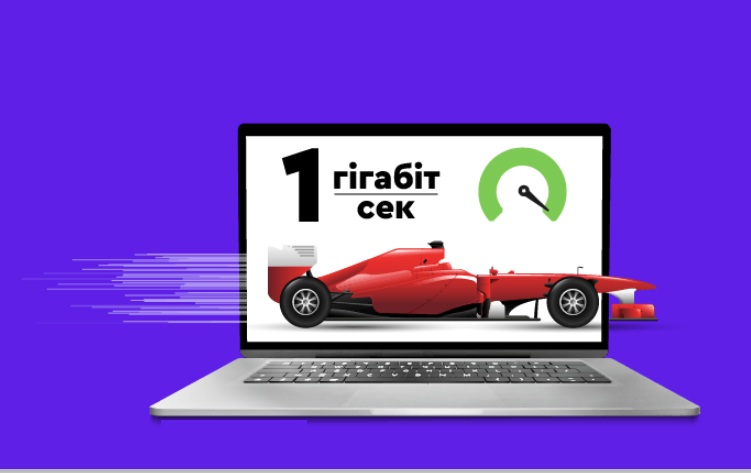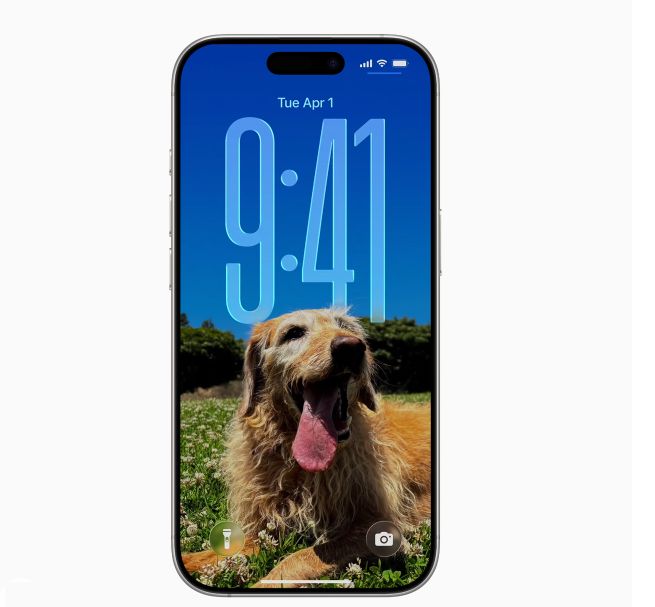Ринок смартфонів перенасичений і маркетологи часто навмисно акцентують увагу на речах, які на практиці мало впливають на користування. Сучасні смартфони намагаються приголомшити користувача своїми характеристиками, змушуючи вас розбиратися з мегабайтами, мегапікселями, нітами, децибелами, дюймами, архітектурами ядер тощо. Але вам не потрібно розбиратися у всіх характеристиках смартфона, оскільки виробники не завжди говорять правду. Варто знати, які характеристики можна ігнорувати.
Окрім того, більшість людей використовують свої телефони як дуже обмежений пристрій для гортання соцмереж, фотографій лічильників, спілкування в месенджерах та простеньких ігор. Витрачати час, щоб знайти найпотужніший та найкращий смартфон не варто. Вся ця додаткова потужність в будь-якому разі не призводить до значного поліпшення загального досвіду використання телефону. Багато чого вже знаходиться на рівні «достатньо» навіть в бюджетних моделях.
Бали у бенчмарках
Хоча виробники смартфонів найчастіше офіційно не надають таку характеристику як бали в бенчмарках, вони усіляко сприяють тому, щоб ці бали були максимальними. Адже блогери, які оглядають смартфон, найперше перевірять смартфон в бенчмарках та максимально розповсюдять цю інформацію.
Проблема в тому, що бали у бенчмарках не є відображенням реальної продуктивності телефону. Виробники смартфонів маніпулюють показниками у бенчмарках.
У минулому ряд виробників Android звинувачували в тому, що їхні смартфони виявляли факт запуску бенчмарка та надавали бенчмарку максимально доступну потужність. Цей рівень потужності недосяжний у звичайному використанні. Для звичайних програм ці смартфони обмежували свою продуктивність. Наприклад, у 2022 році бенчмарк Geekbench заборонив приймання результатів Samsung Galaxy S22 з цієї причини.
Отже, якщо результати тестів не є цілком надійними і особисте тестування пристрою не завжди можливо, як ви можете перевірити, наскільки потужний телефон, на який ви дивитеся?
Утім, сьогодні можна не хвилюватися про потужність смартфона. Сучасні смартфони, включаючи бюджетні моделі, вже настільки потужні, що можуть впоратися практично з будь-якою задачею, яку може мати звичайний користувач. І оскільки більшість людей використовують свої телефони на мінімальну потужність для виконання найпростіших завдань, вся ця додаткова потужність в будь-якому разі не відчувається.
Пікова яскравість
Пікова яскравість – ще одна специфікація, якою люблять хвалитися компанії, але якою вони маніпулюють. Наприклад, яскравість екрану 4500 ніт на OnePlus 13 або 6500 ніт на Realme GT 7 Pro – вражаючий показник, з яким екран залишатиметься чудовим навіть на яскравому сонці. Але ці цифри є напівправдою та не дають точного уявлення про те, наскільки яскравим насправді є екран при повсякденному використанні.
Пікова яскравість — це не максимальна яскравість усього екрану, яку ви можете отримати, встановивши повзунок яскравості на максимум. Це називається типовою яскравістю. Це також не відноситься до додаткової яскравості, яку досягає ваш екран понад встановлений вручну максимум, коли ви включаєте автоматичну яскравість і перебуваєте на вулиці або при різкому зовнішньому освітленні — це називається режимом високої яскравості (HBM).
Пікова яскравість – це яскравість якогось крихітного шматка екрану, іноді це один піксель екрану, протягом дуже короткого часу, іноді однієї-двох секунд. Практичного значення величина пікової яскравості не має, зате дозволяє компанії показати вражаючу цифру. Простіше кажучи, в основному це робиться для маркетингу.
Якби увесь екран дійсно міг підтримувати роботу з вказаною піковою яскравістю (чого він не може), це скоротило б час автономної роботи і дуже швидко спалило би OLED-екран (вигоряння потребує кількох тижнів на максимальній яскравості).
Краще всього просто проігнорувати пікову яскравість і замість цього шукати типову яскравість і яскравість HBM, оскільки вони є набагато більш корисними характеристиками.
Бренди зазвичай не показують типову яскравість, оскільки вони спеціально залишають її низькою, щоб подовжити час роботи від акумулятора та зменшити вигоряння екрану. Тому дізнатися реальну яскравість екрану ви можете лише з тестів блогерів.
Мегапікселі камери
Багато зусиль йде на те, щоб зробити систему камер на телефоні найкращою, яка тільки може бути. Але фізичні обмеження крихітної мобільної оптики вже давно досягнуті і смартфони змагаються в алгоритмах. Знімки, які ви отримуєте на камеру смартфона – не реальні. Це сильно оброблена інформація, і смартфони можуть втрачати важливі деталі знімку та додавати на знімок неіснуючі деталі.
Однак нюанси алгоритмів недосяжні для більшості користувачів. Натомість, легко повірити, що смартфон з камерою на 48 мегапікселів фотографує краще за мобільник з камерою на 12 мегапікселів.
Але на практиці смартфони уникають створення фотографій з максимально доступною кількістю мегапікселів. Смартфони з камерою на 48 мегапікселів роблять 12-мегапіксельні фотографії. Режим 48 мегапікселів потрібно вмикати вручну в налаштуваннях камери.
Сенсор камери смартфона має крихітну площу, що означає дуже невелику кількість світла, яку він здатний отримати. Очевидно, що розділивши площу сенсора на 12 мегапікселів, ви отримаєте пікселі більшої площі, ніж якщо розділите площу сенсора на 48 мегапікселів.
Більші пікселі захоплюють більше світла, надаючи краще фото. Тому сучасні смартфони об’єднують кілька фізичних пікселів сенсора камери в один віртуальний піксель.
Крім того, знімок з високою роздільною здатністю в деякому роді надлишковий, тому що люди діляться своїми фотографіями за допомогою соціальних мереж і програм для обміну повідомленнями, які значно стискають фото. Це означає, що одержувач у будь-якому випадку не зможе побачити деталі, які надає оригінальне фото високої роздільної здатності.
Характеристика камери, яка дійсно має значення, – це фізичний розмір самого датчика зображення. Збільшений датчик зображення отримує більше світла, що допомагає уникнути шуму зображення в умовах низької освітленості. Це також уможливлює кращу глибину різкості (DoF), створюючи гарне апаратне єрозмиттям боке.
Загалом, ви не можете судити про якість камери телефону, спираючись тільки на її технічні характеристики.
Не забувайте, що краща камера – та, яка у вас з собою.
Захисне скло
Частково привабливість покупки дорогого телефону полягає в тому, що він очікується більш витривалим та стійким до подряпин і розтріскування. На жаль, це теж не зовсім так. Це пов’язано з тим, що зробити аркуш загартованого скла одночасно більш стійким до подряпин і розтріскування надзвичайно складно, оскільки перше визначається твердістю, а друге – гнучкістю.
Можна додатково загартувати скло, зробивши його більш стійким до подряпин. Але це робить скло менш гнучким, що важливо, наприклад, при падінні телефону. Тому додатково загартоване скло легше розтріскується.
Таким чином, незалежно від того, наскільки сильно виробник може рекламувати міцність скла на своєму телефоні, краще всього просто використовувати чохол і захисну плівку для екрану.
Частота оновлення екрану
Виробники смартфонів та оглядачі часто роблять акцент на частоті оновлення екрану. Так, це дуже корисна величина, адже з підвищеною частотою екран відображає контент більш плавно та приємніше.
Однак сьогодні можна не звертати увагу на частоту оновлення екрану. Не тому, що вона не має значення, а тому, що смартфони досягли достатнього рівня. Практично всі смартфони, за винятком деяких iPhone та Android початкового рівня, тепер поставляються з панеллю 120 Гц, і цього цілком достатньо.
Екрани деяких ігрових телефонів розвивають частоту до 144 Гц, 165 Гц або навіть 240 Гц, що чудово виглядає в рекламі, але непомітно на практиці. Можливо, ви зможете помітити незначні відмінності в плавності між 120 Гц і 144 Гц, якщо дійсно постаратися, але після 120 Гц її збільшення не дає великих очікуваних вражень.
Аналогічна справа і з роздільною здатністю екрану. Деякі флагманські телефони Android оснащені дисплеєм 1440p, також відомим як Quad-HD, який, безумовно, покращує різкість, читаність тексту і якість зображення. Але ця різниця незначна і призводить до марної витрати заряду акумулятора. З цієї причини Samsung, наприклад, зберігає на своїх телефонах преміум-класу роздільну здатність екрану за замовчуванням на рівні 1080p FHD.
Потужність зарядки
Маркетинг: “120 Вт зарядка!”, “240 Вт зарядка!”. Виробники часто рекламують швидку зарядку — 65 Вт, 80 Вт, 120 Вт, що звучить ніби дуже зручно.
Але на практиці такі високі потужності заряджання не застосовуються повністю. Акумулятор фізично не може увесь час заряджатися потужністю, яку заявляють ці зарядки.
Те, що вказує виробник – це пікове значення, яке можливо спостерігати за особливих умов повністю розрядженого акумулятора та протягом кількох секунд. Решту часу акумулятор заряджається в рази меншою потужністю.
Також швидка зарядка часто використовує проприєтарний програмний протокол. Тобто активувати її можна, лише підключивши смартфон за допомогою кабелю з комплекту до зарядного пристрою з комплекту.
Значній кількості користувачів байдуже на потужність заряджання, оскільки вони заряджають смартфон вночі. Навіть найбільш слабкої потужності у 5 Вт вистачить зарядитися за ніч.
В цілому, для акумуляторів поточної ємності комфортний максимум заряджання складає 25–45 Вт.
Обсяг оперативної пам’яті (RAM)
Хоча оперативна пам’ять є критично важливим компонентом, Android та виробники смартфонів не дозволяють її використовувати. Android і оболонки, такі як Samsung OneUI, Xiaomi XyperOS, Oppo ColorOS тощо, вивантажують програми із оперативної пам’яті на власний розсуд.
Тому смартфон із 12 ГБ оперативної пам’яті так само дратівливо вивантажуватиме запущені вами додатки, як і смартфон з 6 ГБ.
Окрім цього, виробники часто пишуть неправду про встановлений в смартфоні обсяг оперативної пам’яті. Наприклад, виробник може заявляти про 8 ГБ оперативної пам’яті в телефоні, але фізично телефон матиме лише 4 ГБ і ще 4 ГБ залучить за рахунок ємності внутрішнього накопичувача.
В цілому, обсяг оперативної пам’яті смартфона став просто цифрою для маркетингу, яка не принесе помітної різниці у щоденному використанні, якщо смартфон має 6-8 ГБ фізичної оперативної пам’яті.
Кількість ядер процесора
Сучасні процесори майже завжди мають 6–8 ядер, і ця цифра вже давно не є показником швидкості. Важливо не скільки ядер, а які саме ядра використовуються, яка архітектура цих ядер, з яким техпроцесом виготовлений чип, чи є потужне графічне ядро.
Але найголовніше – як смартфон справляється з перегрівом. Цю інформацію можна отримати лише з правдивих реальних тестів. Смартфон може мати топовий флагманський процесор, але погане відведення тепла змусить цей процесор працювати на рівні значно менш потужного чипа.
The post Характеристики смартфона, про які виробники хитрять. На які характеристики смартфона можна не звертати увагу appeared first on .