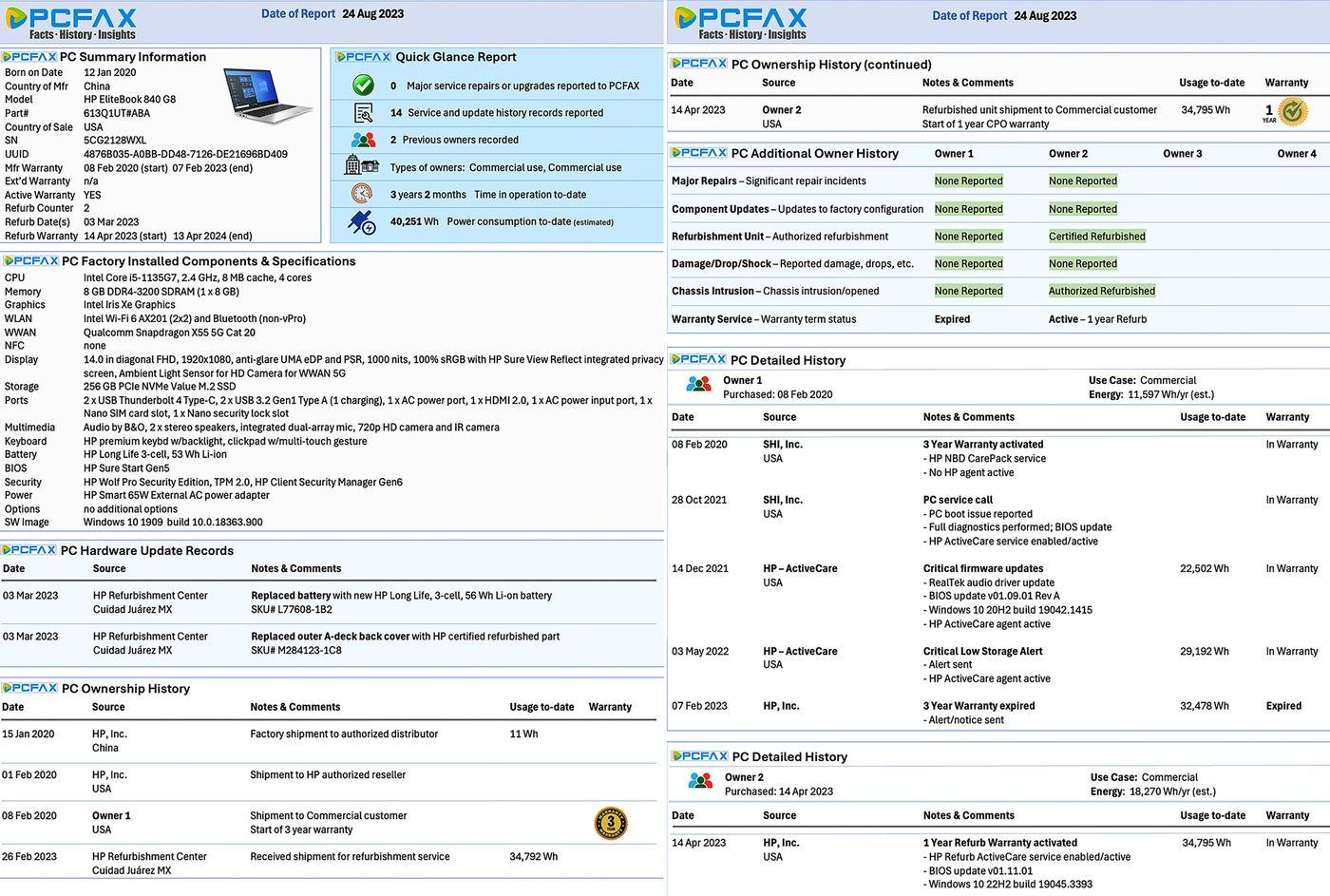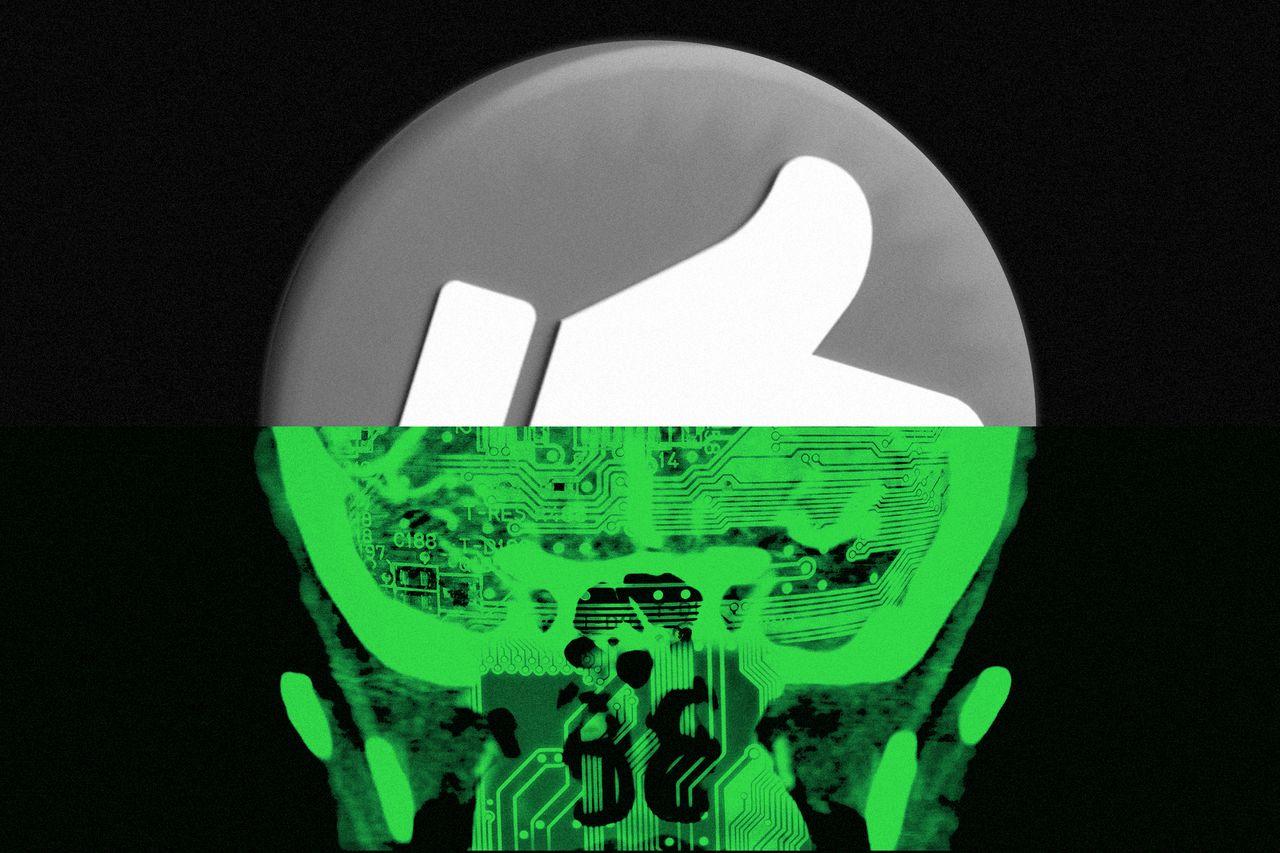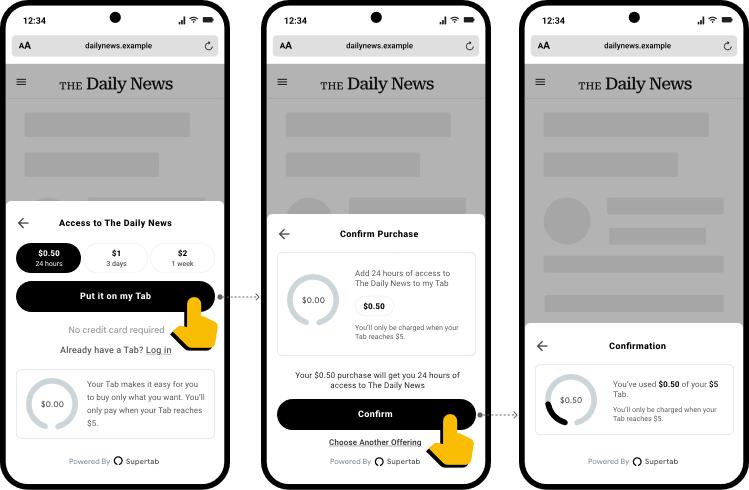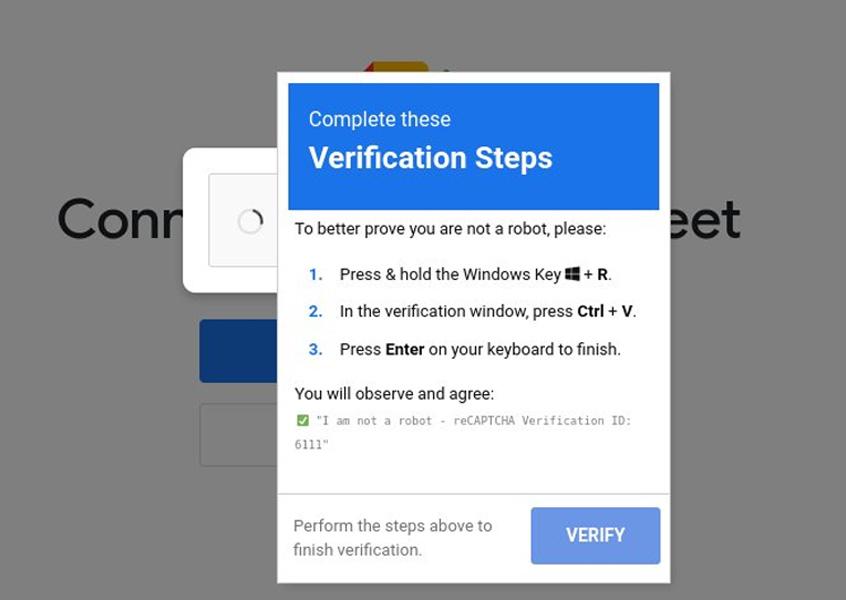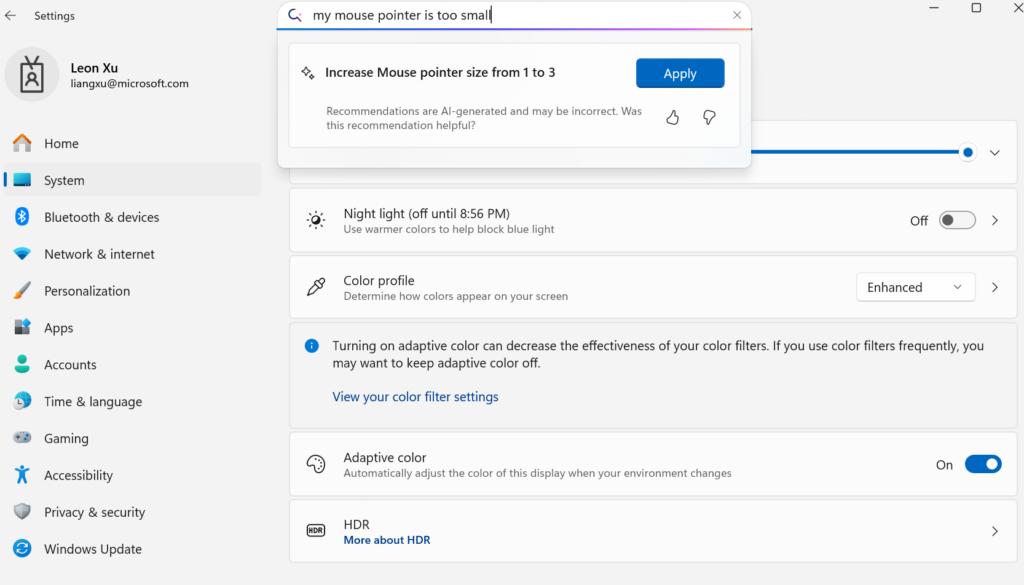Функції лайків у соціальних мережах можуть надати моделям штучного інтелекту (ШІ) безліч даних про поведінку людини. Але у міру того, як ШІ стає розумнішим, чи зможе він дізнаватися уподобання користувачів раніше, ніж вони самі усвідомлять свої уподобання?

Макс Левчин — співзасновник PayPal і генеральний директор Affirm — бачить нову і надзвичайно цінну роль у штучному інтелекті, який робити висновки, що більшою мірою відповідають тим, що зробила би людина, що приймає рішення.
Добре відома проблема машинного навчання полягає в тому, що комп’ютер, наділений чіткою функцією винагороди, буде займатися невпинним навчанням з підкріпленням, щоб поліпшити свою продуктивність і максимізувати цю винагороду. Але цей шлях оптимізації часто призводить системи штучного інтелекту до результатів, які не співпадають з результатами людського судження.
Щоб впровадити коригувальну силу, розробники штучного інтелекту часто використовують так зване навчання з підкріпленням на основі зворотного зв’язку з людиною (RLHF). По суті, вони кладуть великий палець людини на ваги, коли комп’ютер створює свою модель штучного інтелекту, навчаючи його на даних, що відображають реальні уподобання реальних людей.
Але звідки беруться ці дані про уподобання людини і скільки їх необхідно для того, щоб вхідні дані були дійсними? Досі це було проблемою з RLHF: це дорогий метод, якщо він вимагає найму людей-коригувальників і коментаторів для введення відгуків.
І це та проблема, яку, на думку Левчина, можна було б вирішити за допомогою кнопки “Мені подобається”. Він розглядає накопичений ресурс лайків, який сьогодні знаходиться в руках Facebook, як знахідку для будь-якого розробника, яка бажає навчити інтелектуального агента на основі даних про вподобання людини.
І наскільки це важливо? “Я б сказав, що одна з найцінніших речей, якими володіє Facebook, – це гора даних про лайки”, – сказав Левчин. Дійсно, на цьому переломному етапі розвитку штучного інтелекту наявність доступу до того, який контент подобається людям, який можна використовувати для навчання моделей штучного інтелекту, ймовірно, є однією з найбільш цінних речей в інтернеті.
У той час як Левчин припускає, що ШІ вчиться уподобанням людини з допомогою кнопки “Мені подобається”, ШІ вже змінює спосіб формування цих уподобань в першу чергу. Фактично, платформи соціальних мереж активно використовують штучний інтелект не тільки для аналізу лайків, але й для їх прогнозування, що потенційно робить саму кнопку застарілою.
Це було разюче спостереження, тому що прогнози в основному робилися з іншої точки зору, не описуючи те, як кнопка “Мені подобається” вплине на продуктивність ШІ, а те, як ШІ змінить світ кнопки “Мені подобається”.
Ми вже чули, що штучний інтелект застосовується для поліпшення алгоритмів соціальних мереж. Наприклад, на початку 2024 року Facebook експериментував з використанням штучного інтелекту для зміни алгоритму, який рекомендує користувачам відеоролики Reels. Може він запропонувати краще зважування змінних, щоб передбачити, яке відео користувач найбільше хотів би подивитися наступним? Результат цього раннього тесту показали, що це можливо: застосування штучного інтелекту до задачі окупилося більш тривалим переглядом — показник, який Facebook сподівався підвищити.
Коли запитали співзасновника YouTube Стіва Чена, що чекає на кнопку “Мені подобається” в майбутньому, він сказав: “Іноді я задаюся питанням, чи знадобиться кнопка “Мені подобається”, коли штучний інтелект досить складний, щоб зі 100-відсотковою точністю повідомляти алгоритму, що ви хочете подивитися наступним, на основі шаблонів перегляду та обміну інформацією. Досі кнопка “Мені подобається” була найпростішим способом для контент-платформ зробити це, але кінцева мета – зробити це якомога простіше і точніше з використанням будь-яких доступних даних”.
Проте далі він зазначив, що одна з причин, по якій кнопка “Мені подобається” може залишитися завжди актуальною, полягає в тому, щоб справлятися з різкими або тимчасовими змінами потреб у перегляді через життєвих подій або ситуацій.
“Бувають дні, коли я хочу дивитися контент, який трохи більш актуальний, скажімо, для моїх дітей”, – сказав він. Чен також пояснив, що кнопка “Мені подобається” може бути довговічна через її роль в залученні рекламодавців — інший ключовий показник поряд з глядачами і творцями, — тому що “мені подобається” діє як найпростіший елемент, що з’єднує ці три групи. Одним натисканням глядач одночасно висловлює вдячність і зворотний зв’язок безпосередньо постачальнику контенту і свідчить про свої залученість і уподобаннія рекламодавцеві.
Іншим важливим впливом ШІ стане його все більш широке використання для створення самого контенту, який залежить від емоційних реакцій людей. Вже зараз зростаюча кількість контенту — як тексту, так і зображень — який подобається користувачам соціальних мереж, створюється ШІ. Виникає питання, чи залишиться взагалі актуальною первісна мета кнопки “Мені подобається” — мотивувати більше користувачів створювати контент. Були б платформи такими ж успішними самі по собі, якщо б їх звичайні користувачі взагалі перестали робити пости?
Це питання, звичайно, піднімає проблему автентичності. Під час шоу в перерві між матчами за Суперкубок 2024 року співачка Алісія Кіз взяла невірну ноту, яку помітив кожен уважний слухач, хто дивився прямий ефір. Однак, коли запис її виступу незабаром після цього було завантажено на YouTube, ця помилка була виправлена без повідомлення про те, що відео було змінено. Це дрібниця, але, тим не менш, хитра корекція викликала здивування.
Якщо ШІ може тонко покращувати розважальний контент, його також можна використовувати в якості зброї для більш оманливих цілей. Та ж технологія, яка може виправити музичну ноту, може так само легко клонувати голос, що призведе до набагато більш серйозних наслідків.
Ще більше лякає тенденція, з якою нещодавно розправилася Федеральна комісія із зв’язку США (FCC) та її еквіваленти в інших країнах: використання штучного інтелекту для “клонування” голосу людини і ефективного вкладання слів в уста цього клону. Це може бути самозванець, який намагається обманом змусити дідуся цієї людини заплатити викуп або намагається провести фінансову операцію від його імені. У січні 2024 року, після інциденту з використанням спамерами голосу тогочасного президента Джо Байдена, FCC випустила чіткі вказівки про те, що таке уособлення є незаконним і попередила споживачів бути обережними.
Якщо не обмежуватися лише сценаріями шахрайства, майбутнє соціальних мереж, наповнених штучним інтелектом, цілком може бути населене, здавалося б, людьми, створеними виключно комп’ютером. Такі віртуальні вигадки проникають в співтовариство онлайн-авторитетів і завойовують легіони шанувальників на платформах соціальних мереж.
Наприклад, “Айтана Лопес” регулярно публікує уривки зі свого завидного життя прекрасної іспанської музикантки і модниці. В її Instagram-акаунті до 310 000 передплатників, і вона отримувала від брендів по догляду за волоссям і одягом, включаючи Victoria’s Secret, близько 1000 доларів за публікацію. Але насправді Айтані Лопес не потрібні ні одяг, ні їжа, ні житло. Вона – неіснуючий персонаж, створений рекламним агентством.
Оскільки інфлюенсери і боти, керовані штучним інтелектом, взаємодіють один з одним з безпрецедентною швидкістю, сама структура онлайн-взаємодії може змінитися. Якщо лайки більше не приходять від реальних людей, контент і більше не створюється ними, що це означає для майбутнього економіки лайків?
За сценарієм, який не тільки повторює, але й виходить за рамки фільму 2013 року “Вона”, тепер ви також можете придбати підписку, яка дозволяє вам скільки душі завгодно спілкуватися з екранною “дівчиною”. Карінай – це штучний інтелект-клон реальної блогерки Керін Марджорі, яка продає похвилинне спілкування зі своїм клоном та заробляє десятки тисяч доларів в тиждень. Фанати красуні платять долар за хвилину, хоча насправді вони спілкуються з ШІ OpenAI GPT-4, який був навчений на основі архіву контенту Марджорі на YouTube.
Ми можемо уявити собі сценарій, в якому велика частка лайків не присуджується контенту, створеного людиною, і не ставиться реальними людьми. У нас міг би бути цифровий світ, наповнений синтезованими творцями і споживачами, блискавично взаємодіючими один з одним. Безсумнівно, якщо це станеться, хоча б частково, виникнуть нові проблеми, що вимагають рішення, пов’язані з нашою потребою знати, хто є хто.
Хочемо ми майбутнього, в якому наші щирі симпатії і симпатії всіх інших будуть більш прозорими? Чи ми хочемо зберегти здатність лицемірити? Здається ймовірним, що ми побачимо розробку нових інструментів для забезпечення більшої прозорості і впевненості в тому, чи відноситься лайк до реальної людини або боту.
За матеріалами: Wired
The post Штучний інтелект використовує ваші лайки, щоб проникнути у вашу голову appeared first on .