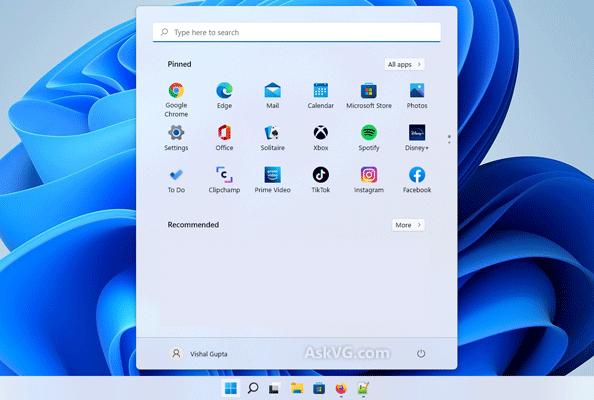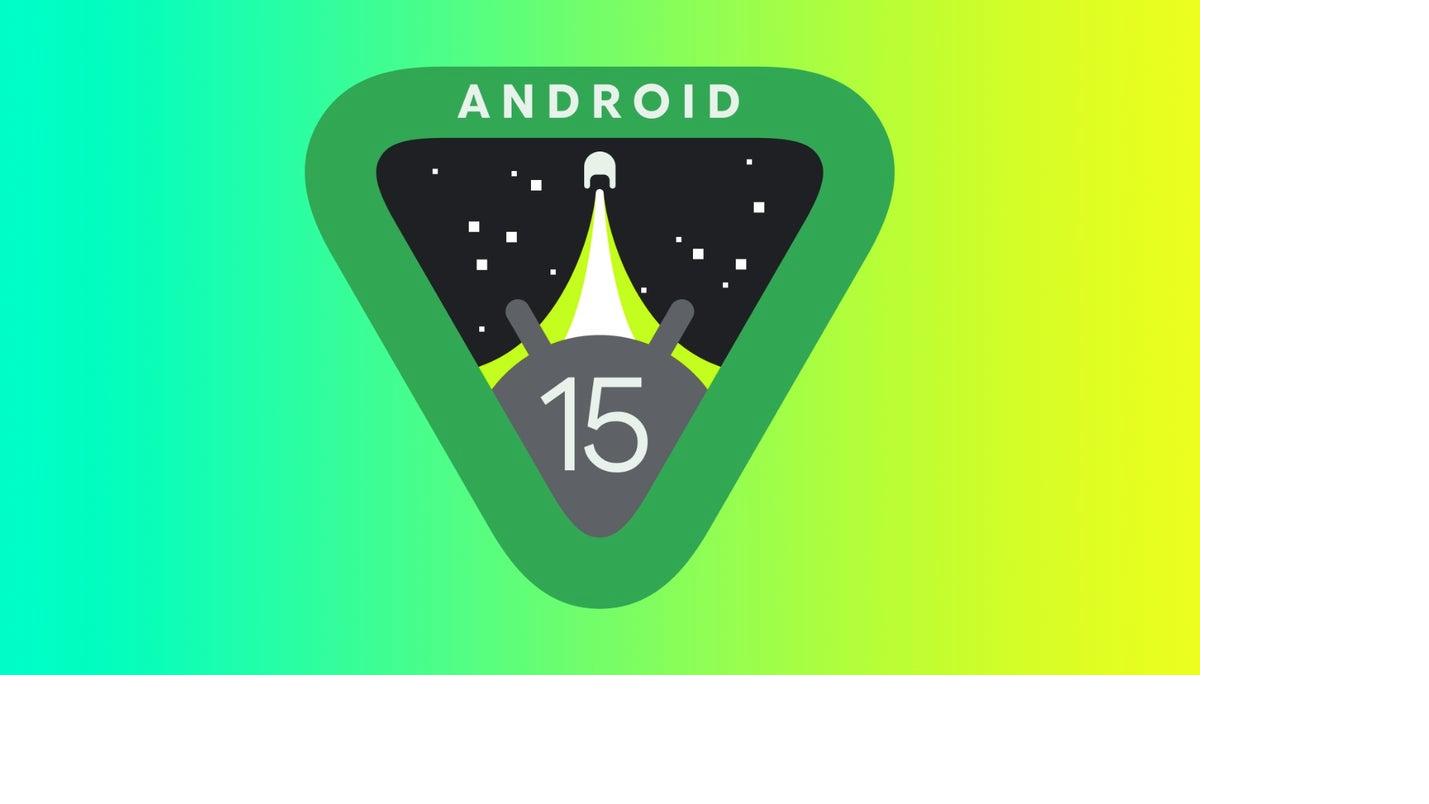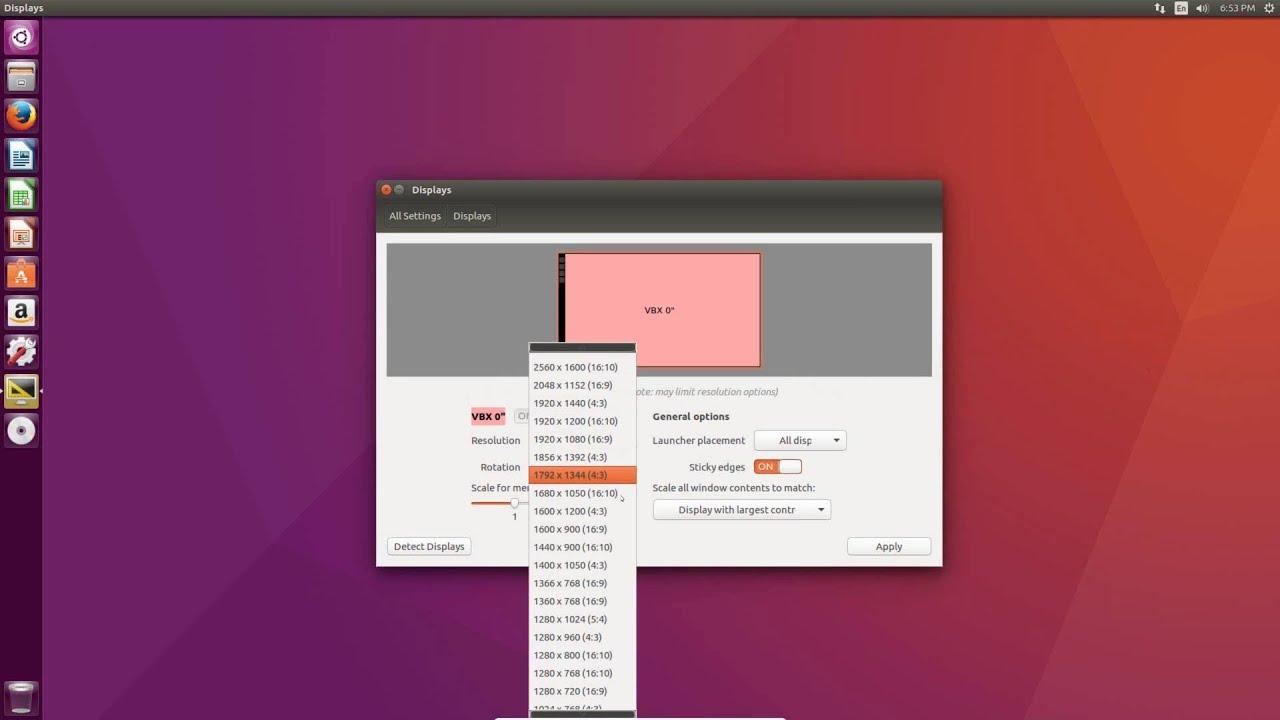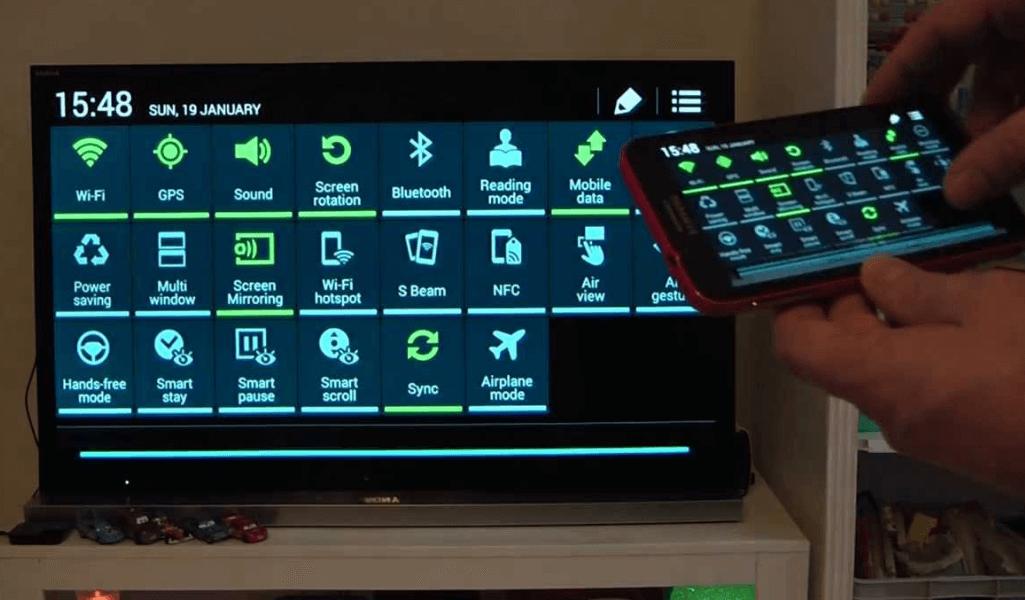Windows 11 має зовсім інший вигляд, ніж Windows 10, особливо коли йдеться про меню «Пуск». У меню «Пуск» Windows 11 є розділ «Рекомендовано», який відображає нещодавно завантажені файли та встановлені програми.
Хоча цей розділ було додано, щоб полегшити доступ до відповідного вмісту, деяким користувачам він не подобається, оскільки він займає багато місця в меню і показує конфіденційну інформацію. Ось як видалити розділ «Рекомендовано» меню «Пуск» із Windows 11.
Як видалити розділ «Рекомендовано» меню «Пуск» за допомогою редактора групової політики
Перш ніж продовжити, майте на увазі, що ви можете видалити розділ «Рекомендовано» меню «Пуск» лише в освітній версії Windows 11 (SE). Якщо ваш комп’ютер працює під керуванням Windows 11 Pro або Home , ви можете лише налаштувати його, щоб приховати файли та програми з розділу «Рекомендовано». Сам розділ все одно буде відображатися в меню «Пуск».
Ось як видалити розділ «Рекомендовано» меню «Пуск» із випуску Windows 11 Education:
- Натисніть Win + R, щоб відкрити діалогове вікно «Виконати» .
- Введіть gpedit.msc у пошуковий рядок і натисніть Enter . Відкриється редактор групової політики.
- У редакторі групової політики перейдіть до такого розташування: User Configuration > Administrative Templates > Start Menu and Taskbar
- Двічі клацніть розділ «Видалити рекомендований розділ із політики меню «Пуск» на правій панелі.
- Виберіть Увімкнено у вікні редактора політики, що з’явиться.
- Натисніть «Застосувати» , а потім «ОК» .
Після цього перезавантажте комп’ютер. Після перезавантаження ви побачите, що розділ «Рекомендовано» зник з меню «Пуск».
Як видалити розділ «Рекомендовано» меню «Пуск» за допомогою редактора реєстру
Іншим швидким способом видалення розділу «Рекомендовано» є редагування реєстру. Ось що вам потрібно зробити.
- Відкрийте інструмент «Виконати», введіть regedit у рядку пошуку та натисніть Enter .
- У редакторі реєстру перейдіть до такого розташування: Computer\HKEY_LOCAL_MACHINE\SOFTWARE\Policies\Microsoft\Windows
- Клацніть правою кнопкою миші клавішу Windows , наведіть курсор на «Створити» та виберіть «Ключ» .
- Назвіть ключ Explorer.
- Клацніть правою кнопкою миші клавішу «Провідник», наведіть вказівник миші на «Створити» та виберіть «Значення DWORD (32-розрядне)» .
- Назвіть значення HideRecommendedSection .
- Двічі клацніть значення HideRecommendedSection на правій панелі.
- Введіть 1 у полі «Дані значення» та натисніть «ОК» . Це призведе до видалення розділу «Рекомендовано». Щоб скасувати зміни, введіть 0 у полі «Значення» та натисніть «ОК».
Після цього перезавантажте комп’ютер, щоб побачити зміни.
Видалити вміст із меню «Пуск» Рекомендований розділ за допомогою програми «Параметри»
Ви можете використовувати програму «Параметри Windows», щоб керувати вмістом, який відображається в розділі «Рекомендовано» меню «Пуск». Це може бути корисно, якщо ви хочете відображати лише встановлені програми, або лише нещодавно доступні файли, або нічого з цього.
Щоб видалити вміст розділу «Рекомендовано», відкрийте програму «Параметри» , виберіть «Персоналізація» на лівій бічній панелі та натисніть « Пуск» на правій панелі. У вікні «Пуск» ви побачите три перемикачі — «Показати нещодавно додані програми» , «Показати найчастіше використовувані програми » та «Показати рекомендовані файли» в «Пуск», останні файли в «Провіднику» та елементи в списках переходу .
Ви можете вимкнути перемикач «Показати нещодавно додані програми», якщо не хочете, щоб у розділі «Рекомендовано» відображалися програми, які ви нещодавно встановили на комп’ютері. Перемикач « Показувати найуживаніші програми» керує програмами, які ви часто використовуєте на своєму комп’ютері. Ви можете вимкнути його перемикач, якщо не хочете, щоб ці програми відображалися в розділі «Рекомендовано».
Ви можете вимкнути перемикач « Показувати рекомендовані файли в «Пуску», останні файли в «Провіднику» та елементи в списках переходів», якщо ви не хочете, щоб у розділі «Рекомендовано» відображалися файли та папки, до яких ви нещодавно відкривали.
The post Як з меню «Пуск» у Windows 11 видалити рекомендований розділ appeared first on .