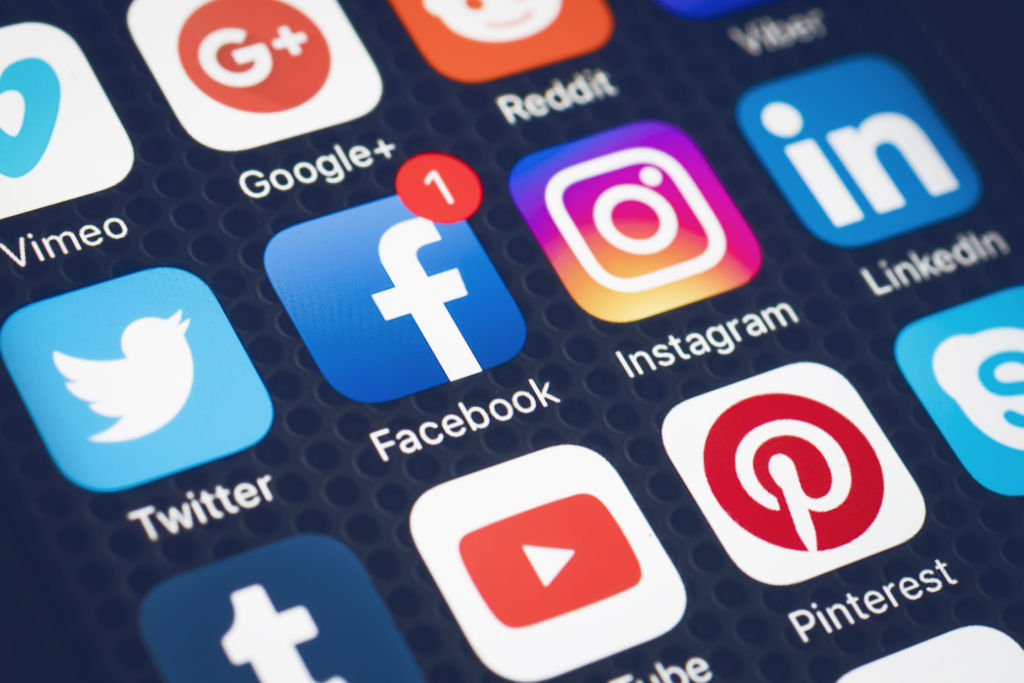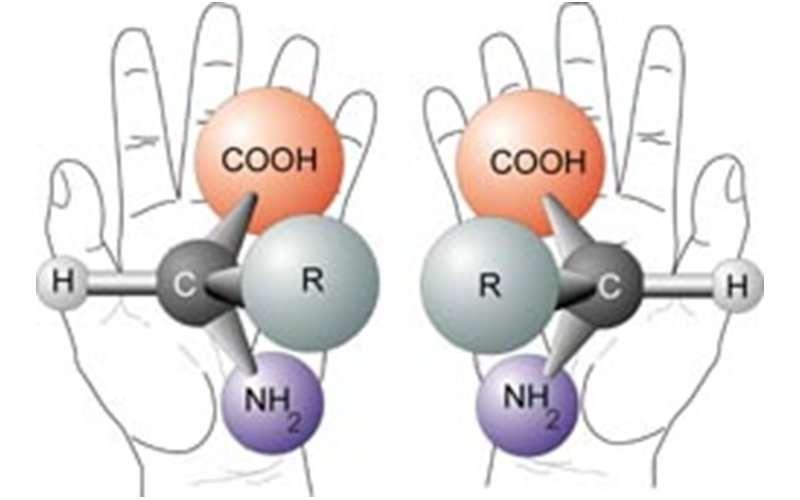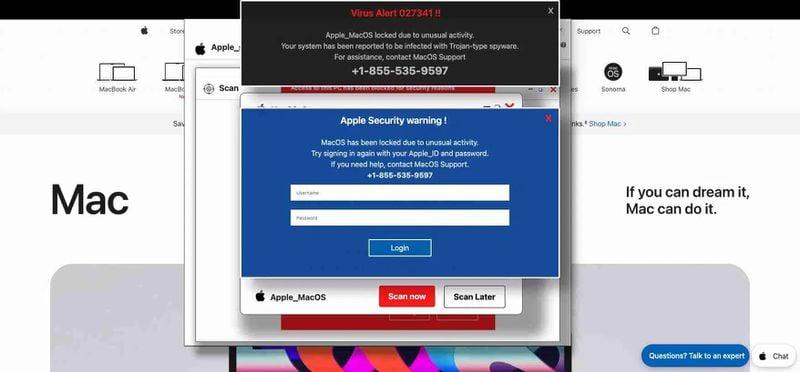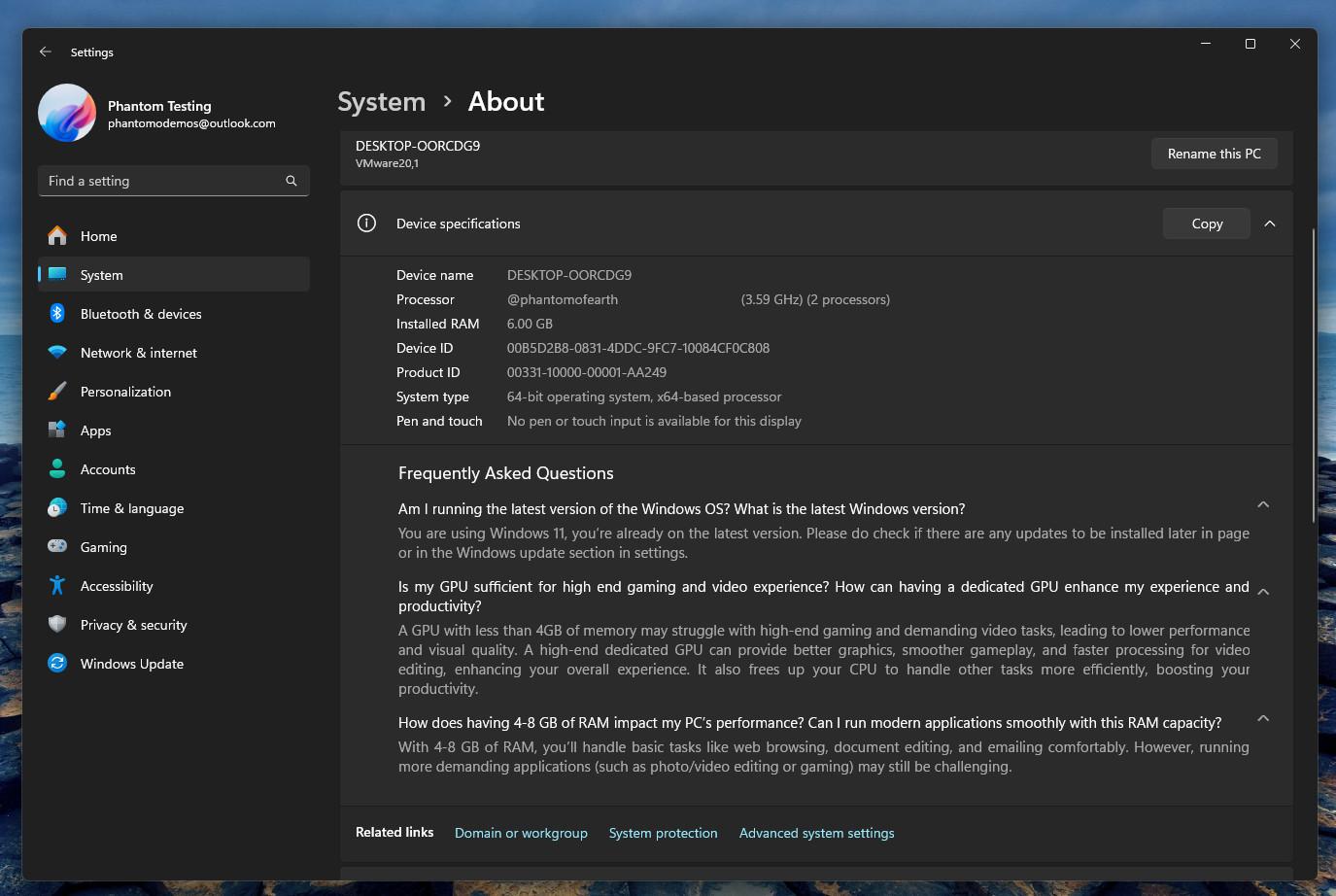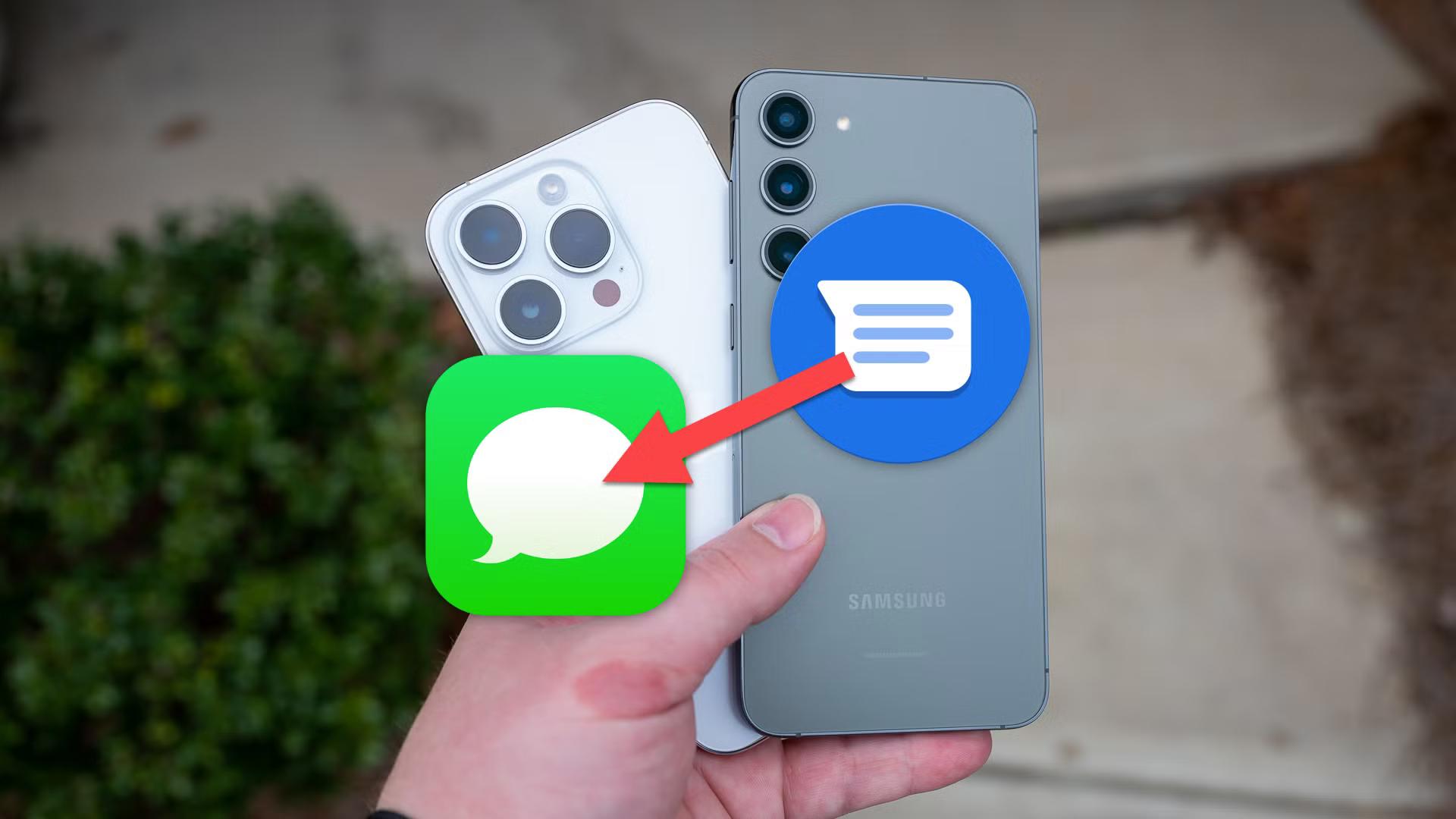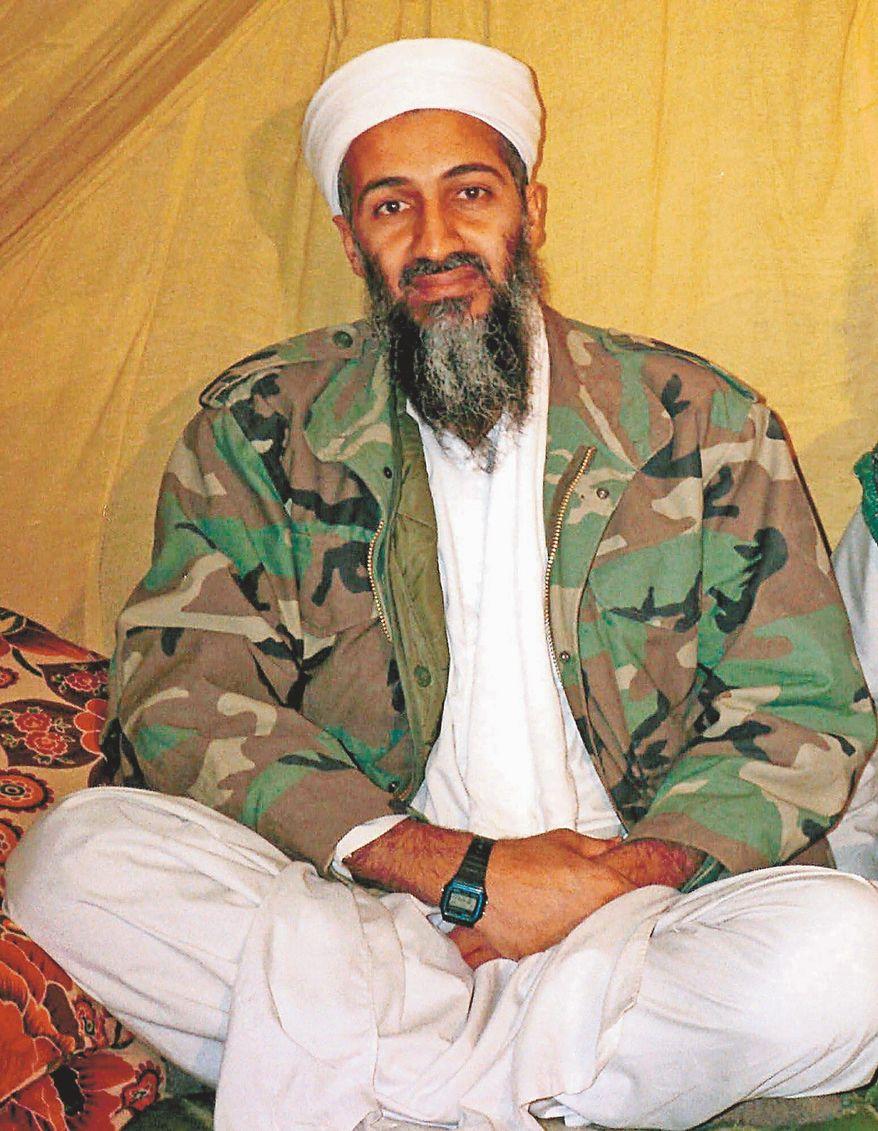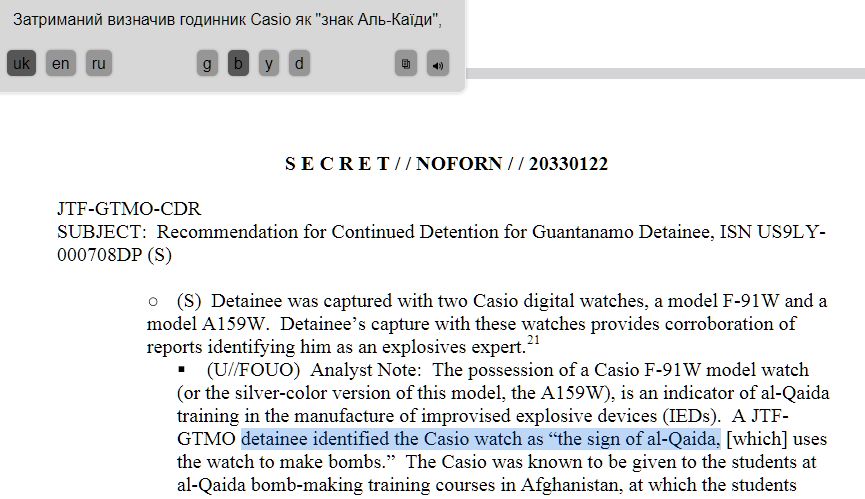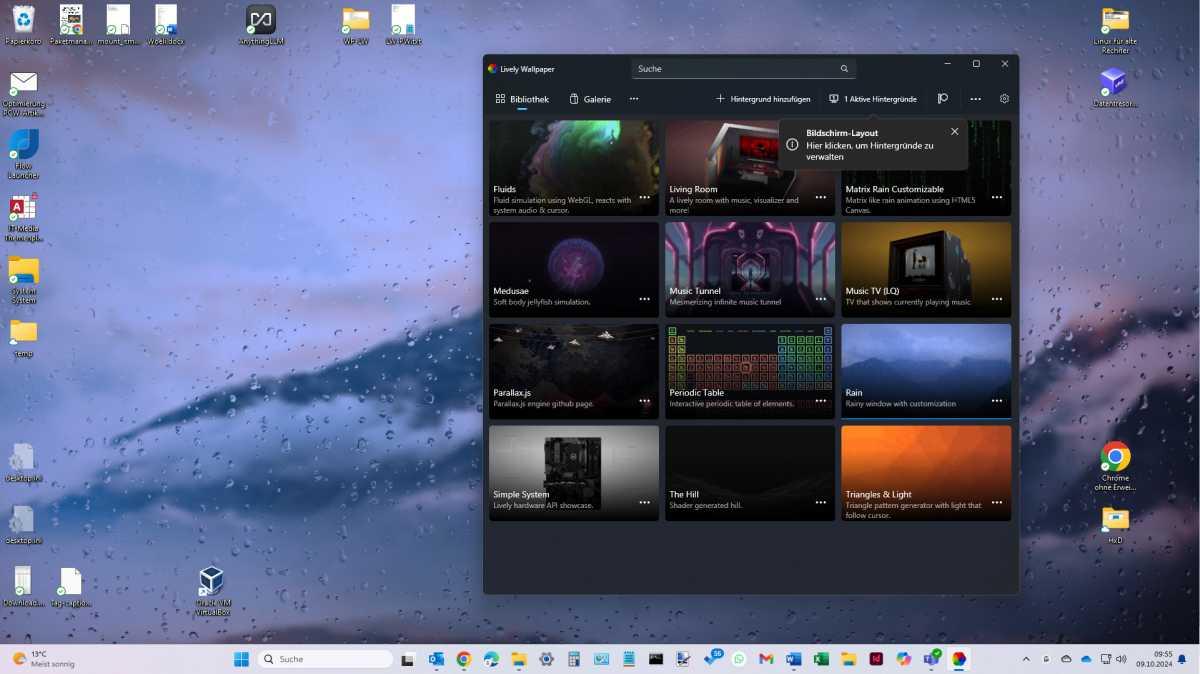Одного дня 1848 року вчений Луї Пастер розглядав в мікроскоп кристали винної кислоти і помітив дивне: деякі кристали були темними, а інші – світлими. Хімічно ці кристали складалися з однакових молекул, але в темних кристалах молекули закручувалися в просторі в один бік, не пропускаючи світло, а в світлих – у протилежний і пропускали світло. Це явище зміни напрямку називається хіральністю. Хіральність виявилися дуже важливим фактором в живих організмах і ніхто не знає чому. Живі організми продукують та використовують молекули, які закручують світло наліво. Хімічно ідентичні молекули, але закручені вправо, живі організми не можуть спожити. В ході хімічних реакцій «ліві» та «праві» молекули мають з’являтися в однаковій кількості, але живі організми якимось чином продукують лише ліві молекули. NASA планує розв’язати цю дивну загадку живої природи.

Хіральність живих організмів
Хіральність — це існування дзеркального відображення об’єкта. Простий приклад хіральності — людські руки. Наші руки мають однакову будову, але ліва та права рука дзеркальні одна до одної.
Деякі молекули, особливо найважливіші в живих організмах, можуть мати свої дзеркальні копії. Науково дзеркальні варіації молекули називаються L-ізомер та D-ізомер.
Хіральні молекули мають хімічно ідентичну структуру. L-ізомер та D-ізомер мають однакову кількість атомів та їхнє розміщення. Однак L-ізомер та D-ізомер можуть змінювати поляризацію світла, повертаючи його вправо або вліво. Для спостерігача це виглядає як світла або темна молекула.
У звичайних хімічних реакціях співвідношення закручених вліво та закручених вправо молекул є приблизно однаковим, оскільки це випадковий процес. Наука не має простого способу отримати лише закручені вліво чи лише закручені вправо молекули. Пастеру у своїх дослідах з винною кислотою доводилося вручну відділяти кристали різної хіральності за допомогою пінцета.
Усі живі організми нашої планети базуються на сімействі молекул, відомих як амінокислоти. Амінокислоти є будівельними блоками для іншого сімейства молекул, відомих як білки. Білки відповідають майже за все в біологічному тілі. Наприклад, ваші м’язи – це молекули з сімейства білків.
Продуковані живими організмами амінокислоти завжди мають ліву поляризацію світла. Хоча є нечасті вийнятки, наприклад, D-амінокислоти в клітинних стінках бактерій. Продуковані живими організмами молекули сімейства цукрів, які частково складають кістяк молекули ДНК, завжди правосторонні, надаючи подвійної спіралі ДНК характерний поворот вправо.
Велике питання походження життя на Землі полягає в тому, чому живі організми засновані виключно на “лівосторонніх” амінокислотах.
NASA хоче розгадати хіральність
Коли НАСА запустило космічний корабель до астероїда Бенну, Денні Главин, старший науковий співробітник з відбирання проб, хотів розгадати безжальну таємницю хіральності.
Главин і група дослідників досліджували піщинки з Бенну, багатого вуглецем астероїда, що складається з нещільно пов’язаних валунів.
Те, що вони виявили, вкинуло їх у шок. Замість того, щоб підтримати одну з провідних гіпотез про те, що рання сонячна система віддавала перевагу ліворукості молекул і принесла ці інгредієнти на первісну Землю, — вчені взагалі не виявили фаворитизму.
“Повинен визнати, я був трохи розчарований”, – сказав Главин. “Я відчував, що це перекреслило 20 років досліджень в нашій лабораторії і мою кар’єру”.
З практичної точки зору, якщо б всі біологічні молекули взяли зворотну форму, вони працювали б так само. Отже, якщо життя могло піти іншим шляхом, чому воно цього не зробило? Чому життю довелося повернути наліво? Чи розпочався перекіс у бік лівосторонніх амінокислот в космосі, чи це сталося пізніше на нашій планеті?
“Фундаментальне питання для нас полягає в тому, чи має бути життя таким, яким воно є”, – сказала Ірен Чен, професор хімічної та біомолекулярної інженерії Каліфорнійського університету в Лос-Анджелесі, яка не брала участі в дослідженні астероїда. “Чи схильний всесвіт до нашого виду життя, або наша біологія – результат випадковостей?”
Вчені з самого початку знали, що вони будуть використовувати матеріал, зібраний місією OSIRIS-Rex вартістю 800 мільйонів доларів, для аналізу окремих амінокислот. Мінеральні фрагменти Бенну можуть бути старше за сонячну систему, якій 4,6 мільярда років. Ці крупинки зоряного пилу могли утворитися від вмираючих зірок або наднових, які в кінцевому результаті привели до створення сонця і планет.
Для проведення свого дослідження вчені заварили різновид “чаю Бенну” – прокип’ятити невелику кількість каменів і пилу в воді і кислотах для вилучення органічних сполук. Потім вони використовували методи мас-спектрометрії для ідентифікації органічних молекул, включаючи 14 з 20 амінокислот, що використовуються живими організмами для побудови білків. Деякі з останніх результатів були опубліковані в журналі Nature Astronomy.
За останні кілька десятиліть дослідники виявили, що в метеоритах, які подорожували по космосу і аварійно приземлилися на Землю, концентрація лівосторонніх амінокислот була вище, ніж правобічних, приблизно на 60 відсотків. Можливо, космічні породи доставили сполуки, які потім піддалися хімічним реакціям поблизу глибоководних жерл Землі, сформувавши перші клітини. Можливо, інше – еволюція.
Ці результати у поєднанні зі знанням про те, що космічні камені бомбардували планету протягом тисячоліть, привели вчених до думки, що стародавні астероїди, капсули часу Сонячної системи, також виявлять більше лівосторонніх амінокислот.
Якщо в сонячній системі дійсно більше лівшів, можливо, провиною всьому поляризоване світло в космосі. Невелика перевага в навколишньому середовищі з часом може перерости в більшу нерівномірність.
Але дослідники Бенну виявили, що ліво- та правозакручені молекули приблизно однакові покількості. Тепер Главин задається питанням, чи правдиві попередні дослідження метеоритів недійсними, можливо, вони були забруднені земними білками при падінні на землю.
Джейсон Дворкін, науковий співробітник проекту місія OSIRIS-Rex , вважає, що у Бенну може бути інша причина, по якій він не демонструє більшої кількості лівозакручених молекул.
“Бенну – приклад одного з типів метеоритів майбутнього, який дуже крихкий, щоб пережити приземлення на Землю, і тому насправді його немає в наших колекціях”, – сказав Дворкін.
Можливо, реальність така, що базова будова живих організмів визначалася випадковим чином. Як тільки було встановлено успішний шаблон, цей шаблон продовжив еволюцію.
Білки і ферменти, крихітні молекули всередині клітин, складаються разом, як пазл. Якби життя виникло з лівобічними амінокислотами, то пізніший перехід на правосторонні амінокислоти міг би призвести до зупинки всієї роботи.
Однаковість має величезні переваги для життя. Якби люди базувалися на правосторонніх амінокислотах, а рослини – на лівосторонніх амінокислотах, люди не змогли б перетравлювати рослини.
Створені в лабораторії дзеркальні версії біологічних білків з правостороннім амінокислотами функціонують як потрібно. Але їх набагато важче розкласти ферментам – іншим біологічним молекулам, які роблять повільні хімічні реакції швидкими. Саме завдяки ферментам ви швидко отримуєте енергію після обіду, адже ферменти швидко розкладають білки з їжі.
Деякі вчені висловили стурбованість з приводу досліджень хіральних молекул в лабораторіях. Це може породити живі організми, які мають іншу основу. Імунна система, наприклад, людини виявиться беззахисною перед дзеркальними бактеріями. Інструменти нашої імунної системи розраховані на виявлення та руйнування лівозакручених молекул, тоді як з дзеркальними правозакрученими вона не зможе щось зробити. Група біологів нещодавно написала великий документ про ризики, про що повідомляє New York Times.
І, можливо, немає лиха без добра: деякі астробіологи запропонували використовувати кількість ліво- та правозакручених молекул як біосігнал. Однакова кількість обох типів молекул у позаземному зразку може свідчити про те, що молекули були створені в ході хімічних реакцій без участі живих істот. Але надлишок одного типу може бути натяком на існування інопланетного життя.
За матеріалами: Mashable
The post Ніхто не знає, чому все живе «повернене наліво». NASA хоче розгадати цю загадку appeared first on .