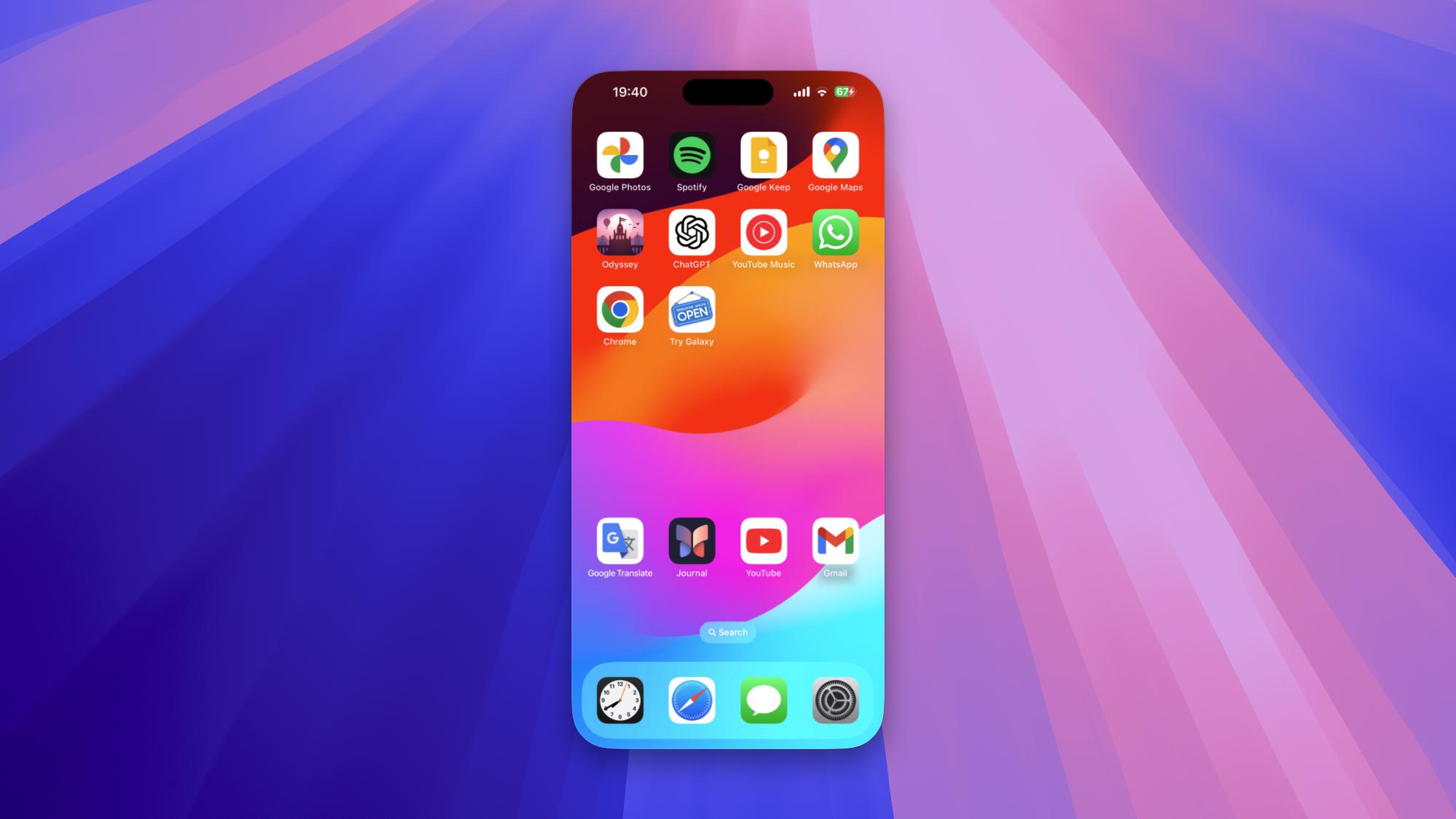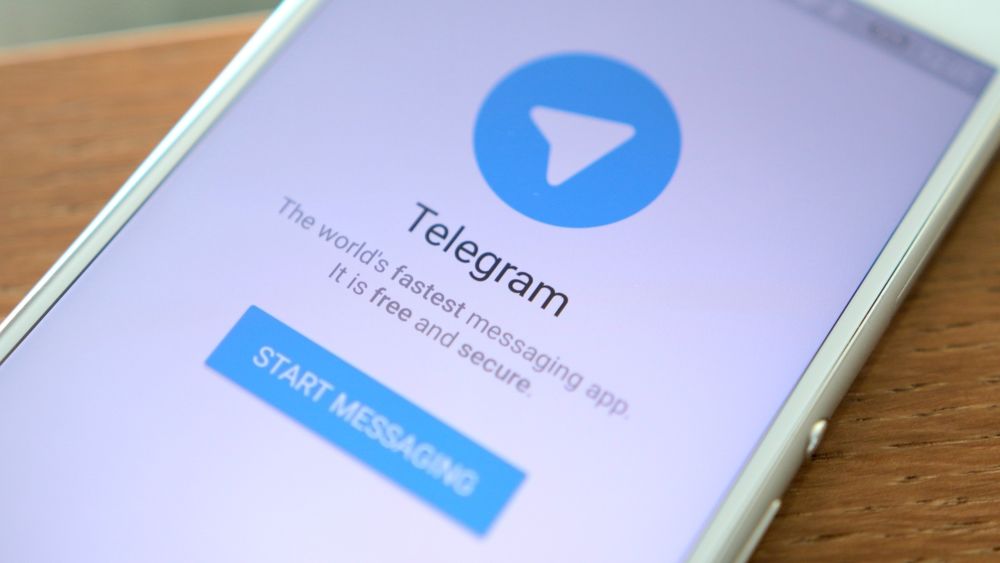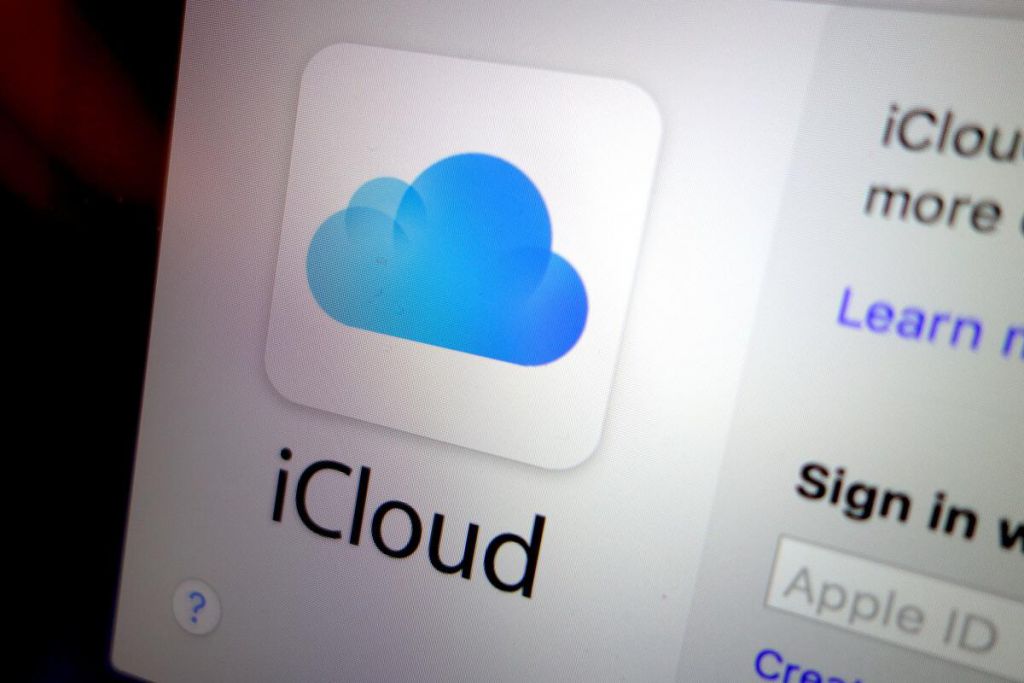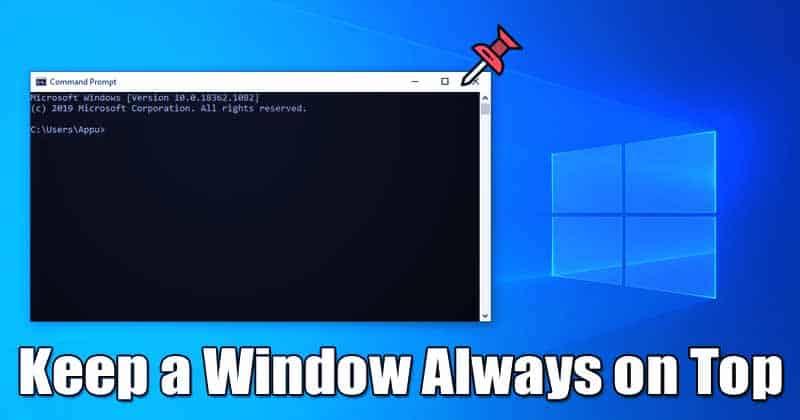В теплу суботу серпня 2024 року Рафаель Майошон святкував перший день народження свого сина, коли отримав повідомлення від одного з своїх джерел. Майошон, 34-річний кримінальний репортер французької телекомпанії TF1, звик до контактів в правоохоронних органах, які зв’язувалися з ним у вихідні. Їм подобався Telegram, який, на їхню думку, був більш безпечним, ніж інші програми для обміну повідомленнями. Хоча в той день Майошон був в заміському будинку в двох годинах їзди на південь від Парижа, він не зміг втриматися, і подивився на свій телефон.

У джерела були новини про “un gros poisson” — “велику рибу”. Якщо це підтвердиться, це перевершить всі інші історії у Франції і за її межами. “Слідкуйте за оновленнями!” – написало джерело.
Майошон намагався насолодитися вечіркою з нагоди дня народження, нервово переглядаючи свої чати у Telegram. Близько шостої години вечора, якраз коли його гості всідалися за аперитиви, джерело повідомило журналісту, що «великою рибою» був не хто інший, як генеральний директор Telegram Павло Дуров. Поліція спостерігала приватний літак Дурова, і він повинен був прибути в Париж в той вечір з Баку, Азербайджан. Якщо б він був у літаку, вони б його заарештували.
Дуров отримав популярність як співзасновник “ВКонтакте”, російської версії Facebook. Наступна компанія Дурова, Telegram, зробила його глобальним технологічним магнатом. Дуров представив себе лібертаріанским борцем за недоторканність приватного життя і свободу слова в інтернеті. У 2014 році він звинуватив Кремль у тому, що той вигнав його з “ВКонтакте” і відправився в добровільне вигнання, яке багато хто визнав доказом сумлінності Дурова. Зараз кількість користувачів Telegram наближається до мільярду, і, за словами Дурова, планує стати публічною компанією до 2026 року.
Майошон почав усвідомлювати масштаби того, у що він вплутався.
В 8:59 вечора його телефон знову задзвонив: “Він заарештований”. Майошон вибачився перед гостями і вийшов у сад. Він зв’язався з іншими джерелами в різних поліцейських управліннях, прокуратурі Франції і Європолі. В 22:24 його історія з’явилася на веб-сайті TF1. Звідти вона поширилася по новинним агентствам по всьому світу.
Коли Дуров зійшов з літака в невеликому аеропорту Ле Бурже під Парижем, він, здавалося, поняття не мав, що повинно було статися, повідомили джерела Майошона. Вони сказали, що Дуров був дратівливим і гордовитим під час перших допитів в поліції. Він хизувався своїми зв’язками, стверджуючи, що приїхав у Париж, щоб зустрітися з Еммануелем Макроном.
Дуров також, як повідомляється, попросив повідомити про свій арешт французького телекомунікаційного мільярдера Ксавьє Ніля, до недавнього часу був мажоритарним акціонером газети Le Monde. Виданням Politico.eu пізніше повідомлялося, що Дуров навіть скористався своїм єдиним дзвінком, щоб зателефонувати Нілу.
Девон Сперджен, консультант зі зв’язків з громадськістю Telegram з Вашингтона, округ Колумбія, розповів виданню WIRED, що Дуров подзвонив своєму помічникові, а не Нілу.
Як повідомили Майошон і інші французькі журналісти, прокуратура протягом декількох місяців таємно розслідувала дії Дурова у зв’язку з імовірною нездатністю його Telegram заблокувати незаконну діяльність, яка, за твердженням влади, включала шахрайство, незаконний обіг наркотиків, матеріали про сексуальне насильство над дітьми (CSAM), організовану злочинність і тероризм.
За даними видання Lib?ration, тільки французька жандармерія нарахувала 2460 випадків у період з 2013 по 2024 рік, коли юридичні запити, спрямовані в Telegram, залишилися без відповіді. Мейліс де Роек, представник прокуратури, розповіла WIRED, що, коли її команда зрозуміла, скільки розслідувань у різних відомствах зайшли в глухий кут через відсутність відповіді від адміністрації Telegram, вони вирішили видати ордер на арешт. На їхню думку, мовчання Дурова було рівносильно співучасті.
Відразу після арешту ніхто з Telegram не давав публічних коментарів. Один з близьких соратників Дурова, Георгій Лобушкін — колишній керівник відділу по зв’язках з громадськістю “ВКонтакте” — сказав WIRED: “Я в шоці, і всі близькі Павла відчувають те ж саме. Ніхто не був готовий до такої ситуації”. Лобушкін додав, що він сильно турбувався про майбутнє Telegram, якщо Дуров залишиться під вартою.
У США одним з перших відреагував на арешт телеведучий Такер Карлсон. У пості на X Карлсон назвав Дурова живим попередженням будь-якому власнику платформи, який відмовляється піддавати цензурі правду за вказівкою урядів і розвідувальних агентств.
Ілон Маск перепостив уривок з інтерв’ю Карлсона і підписав його #FreePavel.
Навіть Едвард Сноуден, суворий критик Telegram, висловив тривогу. “Я здивований і глибоко засмучений тим, що Макрон опустився до рівня захоплення заручників в якості засобу отримання доступу до приватного листування”, – написав він у X.
Макрон, зі свого боку, виступив із заявою про те, що Франція глибоко віддана свободі висловлювання думок, додавши з приводу арешту: “Це жодною мірою не політичне рішення. Рішення з цього питання повинні прийняти судді”.
У неділю ввечері після арешту Дурова термін його утримання під вартою було продовжено до 96 годин. Згідно з джерелами Майошона, він спав у тісній камері, хоча слідчі пішли на рідкісну поступку, дозволивши Дурову доставити свіжий комплект одягу.
На подальших допитах Дуров, як повідомляється, стверджував, що він не ігнорував запити правоохоронних органів на блокування контенту. Поліція просто відправила свої запити не туди. Дуров подав аналогічний позов у 2022 році, коли верховний суд Бразилії тимчасово заборонив Telegram, по суті заявивши, що юридичні запити суду були втрачені поштою. Дуров також сказав, що підтримував зв’язок з французькими спецслужбами у справах про тероризм.
28 серпня, майже через чотири дні після арешту, Дурову було офіційно пред’явлено звинувачення за шістьма пунктами. Найбільш серйозне з них — співучасть в адмініструванні онлайн-платформи для забезпечення діяльності організованої злочинності та незаконних транзакцій — передбачає максимальне покарання у вигляді 10 років тюремного ув’язнення, а також штраф у розмірі 500 000 євро (521 000 доларів).
За Дурова швидко внесли заставу в розмірі 5 мільйонів євро (5,2 мільйона доларів) і його звільненили тієї ж ночі, але йому заборонили залишати країну. Йому також було наказано бути в поліцейському відділку два рази в тиждень.
Справа проти Дурова, генерального директора величезної мейнстрім-платформи, була безпрецедентною. І це сталося в той момент, коли його сповідуваня лібертаріанським ідеалам і невтручання у контент, здавалося, взяли гору.
Згідно Character Limit, книзі Кейт Конгер і Райана Маку, невеликий розмір команди Дурова фактично надихнув Маска звільнити 80 відсотків співробітників Twitter, коли він купив цю соцмережу. Маск знищив команди по модерації, довіри і безпеки. Якщо Дуров міг керувати платформою з приблизно 60 штатними співробітниками, більшість з яких в Дубаї, чому б не спробувати щось подібне?
Зовсім недавно Марк Цукерберг звільнив перевіряючих у Meta (Facebook) в США і послабив дотримання правил, спрямованих проти контенту на платформах компанії.
Дуров, схоже, не підозрював, наскільки близько до сонця, він пролетів. Один колишній високопоставлений співробітник Telegram зазначив, що, хоча арешт не був немислимим у відповідності зі строгим європейським законодавством, він все одно був разючим.
Юлія Конлі, яка працювала першим офіційним керівником Telegram із зовнішніх зв’язків і зв’язків з урядом, визнала нерозумним покладати на Дурова відповідальність за все, що відбувається на платформі. “Я б не сказав, що він сам напросився”, – сказала Конлі. Але вона припустила, що брак людського капіталу Telegram у цій дуже важливій сфері модерації контенту може бути основною причиною нинішньої ескалації. Проблеми, з-за яких Дуров опинився у в’язниці, виникли багато років тому.
21 вересня 2015 року Дуров дав інтерв’ю на конференції TechCrunch Disrupt в Сан-Франциско. На той момент минуло більше року з тих пір, як він продав свою частку “ВКонтакте”, і він зображав з себе цифрового кочівника, який подорожує по світу з групою інженерів Telegram. Він виглядав стильно, одягнений у все чорне, і говорив з упевненістю цього руйнівника.
Telegram було всього два роки, а він вже обробляв 12 мільярдів повідомлень у день. Всі інші існуючі програми для обміну повідомленнями? Вони відстій, — сказав Дуров, – особливо WhatsApp .
Інтерв’юер нагадав Дурову про діяльність ІДІЛ в Telegram. “Ви добре спите ночами, знаючи, що терористи використовують вашу платформу?” – запитав він Дурова. Спочатку ніяково посміхнувшись, Дуров взяв себе в руки. “Наше право на приватне життя важливіше, ніж наш страх перед поганими речами, такими як тероризм”, – сказав він. “Я не думаю, що ми повинні відчувати себе винними за це”.
На наступний день Telegram представив функцію, яка перетворила його з програми для обміну повідомленнями в щось більш схоже на соціальну мережу. “Канали” дозволили користувачам транслювати свої повідомлення необмеженій кількості підписників.
Протягом декількох днів бойовики ІДІЛ відкрили свій власний канал. Усього через два місяці після цього бойовики ІДІЛ і терористи-смертники атакували паризький театр ‘Батаклан” і “Стад де Франс”, убивши 130 чоловік і поранивши сотні. ІДІЛ використовувало Telegram, щоб публічно взяти на себе відповідальність.
П’ять днів потому Telegram видалив 78 каналів ІДІЛ і оголосив про зусилля по припиненню терористичної активності на платформі. Тим не менш, Дуров продовжував рекламувати Telegram як місце, де користувачі були в безпеці від цікавих очей влади, особливо якщо ці користувачі спілкувалися через наскрізні зашифровані “секретні чати”. Всупереч поширеній думці, шифрування ніколи не було налаштуваннями за замовчуванням.
Через кілька тижнів після атак Європейський союз заснував ініціативу під назвою Інтернет-форум, призначену для координації зусиль по боротьбі з тероризмом між технологічними платформами і державами-членами. Facebook, Google, Microsoft і Twitter швидко приєдналися. Не Telegram. В його політиці конфіденційності прямо зазначено: “Ми ніколи не передаємо ваші дані”.
В якості маркетингової стратегії ця зухвала поза продовжувала приносити дивіденди у найнесподіваніших місцях. Незважаючи на те, що Telegram ставав відомим у Франції як краща платформа ІДІЛ, він також набирав популярність у французьких політичних колах.
Людовик Чакер, менеджер президентської кампанії Макрона в 2017 році, змусив свою команду використовувати групи Telegram і “секретні чати” для внутрішньої комунікації, підтвердив юридичний представник Чакера. Telegram швидко поширився серед французького політичного істеблішменту. Повідомляється, що члени парламенту навіть визначали, хто з їхніх колег підтримує Макрона, з того, чи були вони в додатку.
Але публічний імідж Дурова як борця за приватність та свободу слова приховував більш убогу реальність: він проведе найближчі роки всупереч заявленим ним принципам Telegram, коли це йому буде зручно.
Візьмемо, приміром, міф, який виховав Дуров, що він жив у свідомому вигнанні з путінської Росії. Згідно iStories, незалежного російського новинного видання, яке проаналізувало витік даних Федеральної служби безпеки (ФСБ) про перетин кордону, Дуров фактично в’їжджав в Росію 41 разів в період з 2015 по кінець 2017 року. Ірина Болгар, тодішня партнерка Дурова, підтвердила WIRED, що він часто бував з нею і дітьми в Санкт-Петербурзі.
Проте врешті-решт заяви Дурова про те, що Telegram працює всупереч волі Кремля, стали проблематичною реальністю. У липні 2017 року ФСБ направила Telegram розпорядження передати ключі шифрування для півдюжини акаунтів, підозрюваних в діяльності, пов’язаної з тероризмом.
Компанія Дурова відмовилася, заявивши, що наскрізне шифрування (яке застосовувалося тільки до “секретних чатів”) перешкодило виконання вимог. Позиція Telegram раптово поставила її співробітників в Росії, включаючи Дурова, під особистий ризик з боку Кремля. Йому потрібні були безпечні гавані для себе і своєї компанії, щоб жити і працювати.
Дурову теж потрібні були гроші. Скільки буде коштувати покриття операційних витрат Telegram, оскільки месенджер продовжує рости? “Близько 620 мільйонів доларів”, – оцінив Дуров в документі, яким він поділився з потенційними інвесторами в 2017 році, який пізніше був опублікований в рамках розслідування Комісії з цінних паперів і бірж США.
В кінці 2017 року просочилися новини про те, що Telegram, як повідомляється, готується запустити власну криптовалюту на спеціальному блокчейні. Інвестування почалося в 2018 році, що дозволило людям придбати останнє бачення Дурова: їх долари зараз за криптовалюту “Грами” пізніше. Попередній продаж приніс 1,7 мільярда доларів, близько чверті з яких надійшло з США.
Серед індивідуальних інвесторів були союзник Кремля Роман Абрамович; колишній міністр уряду Росії Михайло Абизов; лондонський олігарх Саїд Гуцерієв; Ян Марсалек, технічний директор з Австрії, пізніше звинувачений в тому, що він російський шпигун. І, як нещодавно з’ясувалося, інвестором була компанія, пов’язана з видобутком корисних копалин в окупованому Росією Донбасі в Україні. Через кілька тижнів після закінчення попереднього продажу російський уряд офіційно заблокував доступ російських інтернет-користувачів до Telegram.
Підкріплюючи історію про протистояння Telegram Кремлю, це створило ідеальний контекст для Дурова, коли він приступив до зміцнення своїх зв’язків в Європі. Повідомляється, що він відвідав Єлисейський палац, щоб пообідати з Макроном, де Макрон запропонував Дурову перевезти Telegram у Францію і запропонував йому французьке громадянство.
Чиновник, який в той час тісно співпрацював з Макроном, розповів, що президент, можливо, розглядав Дурова як свого роду “трофей” у геополітичному суперництві з путінською Росією. Нинішній радник президента з міжнародної пресі Анастасія Колосимо зазначила, що генеральний директор Snap Еван Шпігель приблизно в цей же час отримав французьке громадянство і що ніякої угоди між Макроном і Дуровим укладено не було.
Оскільки Telegram домагався прихильності європейських лідерів, він також дотримувався європейських пріоритетів. Через місяць після того, як Росія заборонила Telegram, компанія нарешті зайняла місце на інтернет-форумі ЄС, де приєдналася до гігантів Кремнієвої долини, які багато років тому зголосилися активно співпрацювати в боротьбі з небезпечним контентом. Telegram також переглянув свою політику конфіденційності, скасувавши обіцянку користувачам “ніколи нікому не передавати ваші дані”.
Приблизно в цей же час Дуров призначив першого спеціального керівника Telegram із зовнішніх зв’язків і зв’язків з урядом. Юлія Конлі зайняла цю посаду. Народилася в Росії і частково виросла в Мічигані, вона отримала ступінь магістра наук про навколишнє середовище в Оксфорді і раніше протягом дев’яти місяців працювала в програмі сталого розвитку ООН в Нью-Йорку. Тепер, у віці 23 років, вона буде фронтменом Telegram в питаннях модерації контенту і запитів від міжнародних агентств.
При Конлі відносини Telegram з правоохоронними органами розвинулися до такої міри, що Європол регулярно відправляв великі набори даних з контентом, який треба видалити, — і Telegram підкорився.
Восени 2018 року Конлі і кілька інженерів компанії відвідали так званий “день дій”, організований у штаб-квартирі Європолу в Гаазі. Спільно з правоохоронними органами шести держав-членів ЄС вони видалили з платформи сотні матеріалів “терористичного змісту”, включаючи аудіо, відео і PDF-файли, розміщені ІДІЛ і Аль-Каїдою, а також загальнодоступні канали, на яких вони розміщувалися.
У наступному році був проведений ще один день дій. Оперативний зал Європолу був повністю заповнений представниками 27 держав-членів, за словами Стефана Дугена, який працював у Європолі і керував створенням форуму. Вони спостерігали на екрані у режимі реального часу, як Telegram відключає канали один за одним. В тодішньому прес-релізі Європол вітав інструменти Telegram і автоматизовані системи виявлення. “Наші інженери створювали моделі та інструменти автоматизації, як ніхто інший”, – сказала Конлі, “незважаючи на обмежені ресурси”.
У той час, за словами Дугіна, жодна інша компанія на Інтернет-форумі ЄС не співпрацювала в таких масштабах, як Telegram. Дугін, який покинув Європол всього через кілька днів після цього останнього успішного дня дій, настійно натякав, що успіх відносин багато в чому був обумовлений Конлі. “Вона була дійсно віддана справі”, – говорить він. “Вона може пишатися. Тому що, чесно кажучи, це було нелегко”.
Поки Конлі була зайнятий тим, що завойовувала прихильність влади в Європі і за її межами, Дуров зіткнувся з іншою кризою, на цей раз у Сполучених Штатах. У жовтні 2019 року Комісія з цінних паперів і бірж подала скаргу на Telegram, стверджуючи, що попередній продаж «Грамів» порушив вимоги до реєстрації. SEC вимагає від Дурова повернути інвесторам 1,2 мільярда доларів. Як тільки він це зробить, Telegram доведеться залучати кошти десь в іншому місці.
В Росії заборона Telegram перетворився в щось на зразок фарсу. Платформа Дурова залишалася самим популярним додатком для обміну повідомленнями в країні, незважаючи на нерішучі спроби Кремля побудувати навколо неї огорожу. У червні 2020 року російський уряд оголосив, що розблокує додаток, досягнувши власної угоди з Telegram з приводу терористичного контенту. Telegram спростував WIRED інформацію про існування якої-небудь угоди з Кремлем.
Коли сталося розблокування Telegram, Дуров знову був готовий скористатися моментом. Протягом тижня Telegram підписав угоду з SEC, в якому погодився виплатити 1,2 мільярда доларів.
Дуров знову почав вільно відвідувати Росію після розблокування Telegram. У наступному, 2021 році, Telegram залучив 1,7 мільярда доларів від продажу облігацій. Повідомляється, що компанія отримала допомогу у продажу облігацій від ВТБ, російського банку, контрольний пакет акцій якого належить державі і має тісні зв’язки з Кремлем, а також російської інвестиційної компанії “Атон”, яка була заснована колишнім помічником уряду. У той час як російські ЗМІ повідомляли, що 50 відсотків облігацій були продані російським і європейським інвесторам, Сперджен сказав WIRED, що російські інвестори не зіграли суттєвої ролі.
Також в 2021 році Дуров отримав громадянство Франції та ОАЕ. Витримавши громадський тиск з боку Кремля і західних урядів і знайшовши тимчасове рішення фінансових проблем Telegram, він, здавалося, послабив свою увагу до проблем модерації контенту.
У 2021 році Конлі залишила свою посаду в Telegram. Джерела WIRED повідомили, що після її відходу компанія стала менш активною, а її співробітництво з Європолом та іншою владою погіршилося. Telegram залишився на інтернет-форумі ЄС, але, за словами Дугіна, день дій в 2019 році залишиться вищою точкою у боротьбі з шкідливим контентом. Сперджен не погодився з цією характеристикою, заявивши, що Telegram завжди обробляв всі отримані запити на видалення.
Справа йде до арешту
Справа, кульмінацією якого став драматичний арешт Дурова за кількома звинуваченнями, почалася з одного розслідування минулої зими. Це була таємна операція з переслідування підозрюваного в Telegram, який, за словами слідчих, чинив тиск на неповнолітніх дівчаток, щоб ті присилали йому сексуальні матеріали, і зізнався на платформі в згвалтуванні маленької дівчинки. Згідно з документом, з яким ознайомився Politico.eu, коли слідчі звернулися до Telegram з проханням розкрити особистість підозрюваного, компанія відмовила.
Де Роек, представник прокуратури, підтвердила WIRED, що слідчі звернулися до Telegram за допомогою у встановленні особи підозрюваного. Вона також зазначила, що Telegram не відповідав на запити інших поліцейських управлінь.
“Якщо б це був один запит, ми б нічого не думали про Telegram”, – пояснив де Рок. “Але так було кожного разу, по будь-якому запиту, у кожній країні”. Вона додала: “Ми тут не для того, щоб судити його прямо зараз. Ми тут, щоб запитати: “Ви знали? Ви погодилися? З чим ви погодилися?’ Тому що це було не один раз. Це було тисячі разів “.
У березні того ж року, згідно з документами, розглянутими Politico.eu, були видані ордери на арешт як Дурова, так і іншого співробітника Telegram, який пропрацював в Telegram довше всіх, його брата Миколи.
Оскільки французьке розслідування проходило в таємниці, Дуров довгий час не потрапляв у поле зору громадськості. У квітні він дав своє перше за вісім років відеоінтерв’ю — годинну розмову з Такером Карлсоном. Представляючи себе прихильником необмеженого самовираження в інтернеті, Дуров похвалив Ілона Маска за те, що він зробив X більшим прибічником свободи слова. Маск відповів на уривок з інтерв’ю: “Круто”.
Пізніше в тому ж місяці Дуров вперше за десятиліття з’явився на сцені. Він просував TON, наступника криптопроекта, який SEC закрила в 2020 році. Офіційно новий TON не запускався Telegram, але Дуров схвалив його, і будь-який користувач платформи міг активувати спеціальний криптогаманець декількома клацаннями миші і почати торгувати Toncoin. Тепер він рекламував нове партнерство з Tether, компанією, що стоїть за USDT, однією з найбільш торгованих криптовалют в світі (водночас, існують великі питання до непрозорості USDT). До кінця квітня Toncoin коштував удвічі більше, ніж на початку року.
Поки Дуров спілкувався з Карлсоном і торгував Toncoin, французьке розслідування щодо Telegram набирало обертів. До липня 2024 року воно розширилось і охопило широкий спектр злочинів, і відповідальність за розслідування взяв на себе спеціалізований підрозділ Франції по боротьбі з кіберзлочинністю, відомий як J3.
Очолюваний 39-річною Джоан Бруссе, це була та ж сама невелика контора, яка в 2021 році допомогла відключити Sky ECC, зашифровану телефонну службу, використовувану організованою злочинністю для незаконного обороту наркотиків, покупки зброї, вимагання та найму найманих вбивць.
Дуров провів більшу частину того літа, подорожуючи по Центральній Азії з 24-річною геймершею і криптоентузіасткою по імені Юлія Вавілова. Вавілова завантажуватиме в свої акаунти в соціальних мережах фотографії і відео з польотами на вертольоті, відвідинами природних парків, польотами на приватному літаку та проживанням в ексклюзивних віллах.
Вранці 24 серпня Дуров опинився на її фото за сніданком з Вавілової в Баку. Кожен з них з’явився на відео на одному і тому ж стрільбищі перед тим, як сісти на літак до Парижа.
Після арешту Дурова одним з перших питань європейських журналістів було питання про те, чи приєднається ЄС до відкритої Францією справи і спробує оштрафувати Telegram у відповідності з Законом про цифрові послуги. Закон, який набув чинності роком раніше, покладає на платформи, які працюють в ЄС, юридичну відповідальність за злочинну діяльність користувачів, розпалювання ненависті і дезінформацію.
Дуже великі онлайн-платформи — ті, у яких в ЄС не менше 45 мільйонів користувачів, стикаються з більш жорсткими зобов’язаннями і штрафами. На той час закон привів до гучних розслідувань щодо X і публічних суперечок з Ілоном Маском.
Telegram уникав більш серйозної перевірки, стверджуючи, що він знаходиться нижче “дуже високого” порогу. Регулюючі органи ЄС не були переконані і почали розслідування щодо кількості його користувачів.
Аналіз, проведений експертом з розвитку програм Томасом Петітом, показав, що у Telegram, швидше за все, більше 45 мільйонів користувачів у ЄС. Дані, до яких Петіт отримав доступ з Sensor Tower, виявили 50 мільйонів активних користувачів на місяць, і це без урахування деяких невеликих країн, по яких даних не було.
“Sensor Tower також має тенденцію недооцінювати щомісячних активних користувачів”, – сказав Петіт. Він назвав “реальну цифру” 75 мільйонів або більше. Триваюче розслідування бази користувачів Telegram означало, що компанія, ймовірно, в будь-якому випадку зіткнулася з серйозним тиском, що вимагає змінити підхід до модерації.
В першому пості Дурова на своєму Telegram-каналі після внесення застави він сказав, що звинувачувати генерального директора у злочинах користувачів було “помилково”. За його словами, його інтерв’ю з поліцією були “несподіваними”, тому що у Telegram був офіційний представник в ЄС, який відповідав на запити. У той же час Дуров визнав “труднощі росту” з-за різкого збільшення числа користувачів по всьому світу до 950 мільйонів, що полегшило злочинцям зловживання платформою. “Я сподіваюся, що серпневі події призведуть до того, що Telegram — і індустрія соціальних мереж в цілому — стануть безпечнішими і сильніше”, – написав він.
Дуров зробив подальші кроки на наступний день, оголосивши про видалення функції під назвою “люди поруч”, яка імовірно використовувалася шахраями. Він також відключив завантаження нових медіа на Telegra.ph, платформу для ведення блогів, на якій, за словами влади по всій Європі, розміщувався незаконний контент, особливо CSAM. Незабаром після цього він оголосив, що спеціальна команда модераторів, використовуватиме штучний інтелект, щоб виявляти певні види шкідливого контенту.
Telegram також непомітно оновив свою політику конфіденційності. Раніше говорилося, що Telegram може передавати дані судовим органам, якщо вони ідентифікують користувача як підозрюваного в тероризмі. Нове формулювання розширило це поняття, включивши в нього будь-кого, хто підозрюється в злочинній діяльності.
“Це день і ніч”, – сказав WIRED офіцер жандармерії. Офіцер, який розслідує кіберзлочинність, але не має прямого відношення до справи Дурова, сказав, що виконання Telegram запитів метаданих допомогло в численних розслідуваннях, особливо у сфері незаконного обігу наркотиків.
Прокуратура Бельгії повідомила виданню Lib?ration, що вони також помітили поліпшення співпраці з боку Telegram. Фактично, регулюючі органи навіть у Південній Кореї говорять те ж саме. Союнг Пак, працює в комісії з незалежним ЗМІ країни, розповіла, що до арешту Дурова запитувати у компанії про незаконний контент було все одно, що кричати в порожнечу. Але потім, в кінці минулого року, за словами Пак, вона зустрілася з високопоставленим керівником в Японії. Тепер, за словами Пак, її контакти в Telegram не тільки видаляють позначений контент, але і надають це, як правило, в середньому протягом 24 годин.
Де Рок, представник прокуратури, повідомила, що справа Дурова у Франції не буде передана до суду протягом року або більше. Вона додала, що поки занадто рано обговорювати якесь мирову угоду. На даний момент Дуров застряг у Франції, і його компанія, схоже, перебуває в свого роду підвішеному стані, очікуючи, потрібно буде замінити лідера, який позиціонував себе як незамінний.
Який настрій всередині Telegram? Нинішні співробітники не побажали давати коментарі. Незабаром після того, як WIRED зв’язався з креативним директором компанії з приводу цієї історії, він опублікував карикатуру, яка передбачала внутрішню позицію непокори: Дуров у чорній броні стоїть перед Ейфелевою вежею, відбиваючи атаки спецназу з написом “Thinkpol” (поліція думок) на спині, в той час як Макрон спостерігає за подіями, стискаючи в руках примірник книги “1984” в червоній палітурці.
Схоже, саме так Дуров продовжує бачити себе і свою компанію.
На наступний день після того, як Цукерберг оголосив про нову політику модерації Meta, Дуров написав: “Я пишаюся тим, що Telegram підтримував свободу слова задовго до того, як це стало політично безпечним. Наші цінності не залежать від виборчих циклів у США”. Він додав: “Легко говорити, що ти щось підтримуєш, коли нічим не ризикуєш”.
Ілон Маск відповів на X: “Радий за вас”. Дуров написав у відповідь: “Я впевнений, що ви розумієте”.
Сперджен, яка приєдналася до Telegram незадовго до президентських виборів у США, розповіла, що зараз компанія прибуткова, що вона пояснює її зусиллями по монетизації, включаючи 12 мільйонів преміум-підписок і різке зростання доходів від реклами. За словами Сперджен, у 2024 році виручка компанії склала 1 мільярд доларів.
Джерело, знайоме з фінансовими показниками Telegram, повідомило, що більше половини цієї суми надійшло від рекламної платформи. Компанія також вивантажила активи Toncoin вартістю понад 244 мільйонів доларів, згідно з документами, отриманими Financial Times. “Це не означає, що ми використовуємо криптовалюту, щоб стати прибутковими”, – сказала Сперджен.
Справа проти Дурова, мабуть, ніяк не вплинуло на зростання Telegram, особливо в США. Через кілька днів після арешту додаток ненадовго зайняв друге місце в категорії соціальних мереж в американському App Store від Apple. Дані Sensor Tower оцінюють США як п’ятий за величиною ринок Telegram з не менш ніж 15 мільйонами активних користувачів на місяць. Канали Telegram і секретні чати залишаться життєво важливими інструментами.
Серед інвесторів — можливо, найбільш важливих прихильників Дурова — залишаються питання щодо довгострокового майбутнього компанії. Ще до арешту багато були стурбовані репутацією платформи, яка сприяє злочинній діяльності екстремістського насильства.
Деякі потенційні інвестори розповіли, що вони стурбовані, і можуть зажадати повернення свого боргу, якщо Дуров стане шахраєм: “Якщо в Дубаї буде тільки він з 50 інженерами, нам буде дійсно складно добитися цього”, – згадує один аналітик, який подумав, коли його кредитно-інвестиційна компанія коротко розглянула облігації Telegram. Інше питання було головним в умах декількох потенційних інвесторів: що станеться з Telegram, якщо Дуров піде назавжди?
Юлія Конлі, яка зараз запускає стартап в галузі освітніх технологій і психічного здоров’я, вважає це моментом перезавантаження для компанії. Вона підкреслила, що системи штучного інтелекту, які рекламував Дуров, як і раніше, вимагають від експертів-людей інтерпретації контексту.
Як виглядає “визначення пріоритету мови”, коли ви намагаєтеся вирішити, підбурює член правого ополчення до насильства або просто висловлює крайню антимігрантську думку?
Станом на кінець минулого року Telegram стверджував, що у нього було близько 750 модераторів контенту за контрактом. Конлі каже, що перші заяви Дурова після арешту вселили в неї почуття обережного оптимізму. “О’кей, у нього все вийшло”, – згадує вона, як казала собі. “Сподіваюся. Сподіваюся, все буде добре”.
За матеріалами: Wired
The post Реальна історія арешту Павла Дурова, після якого Telegram став покірнішим владі appeared first on .