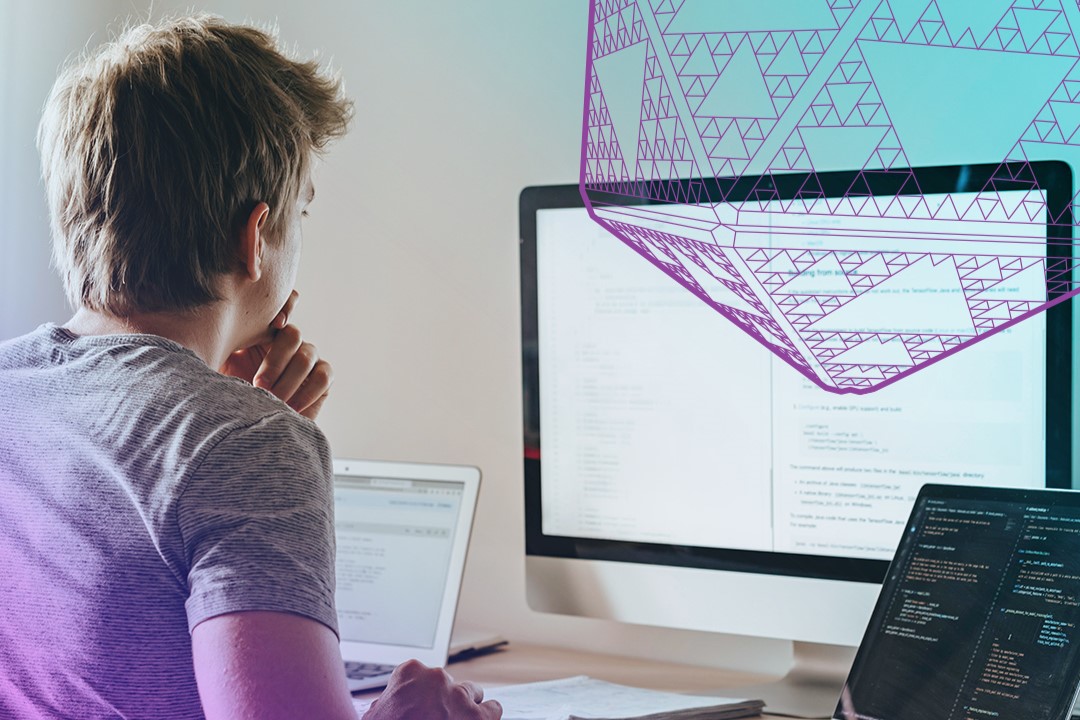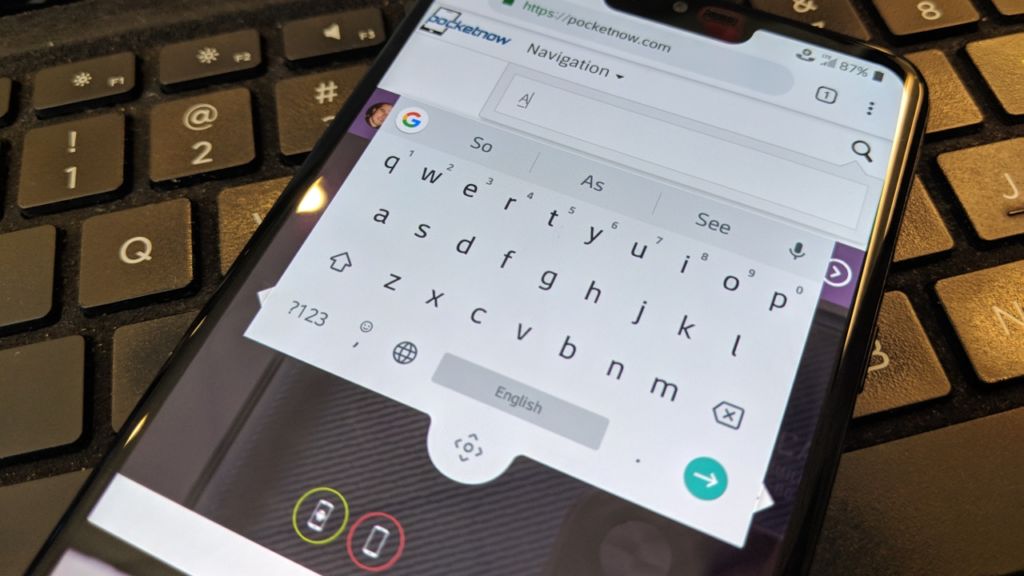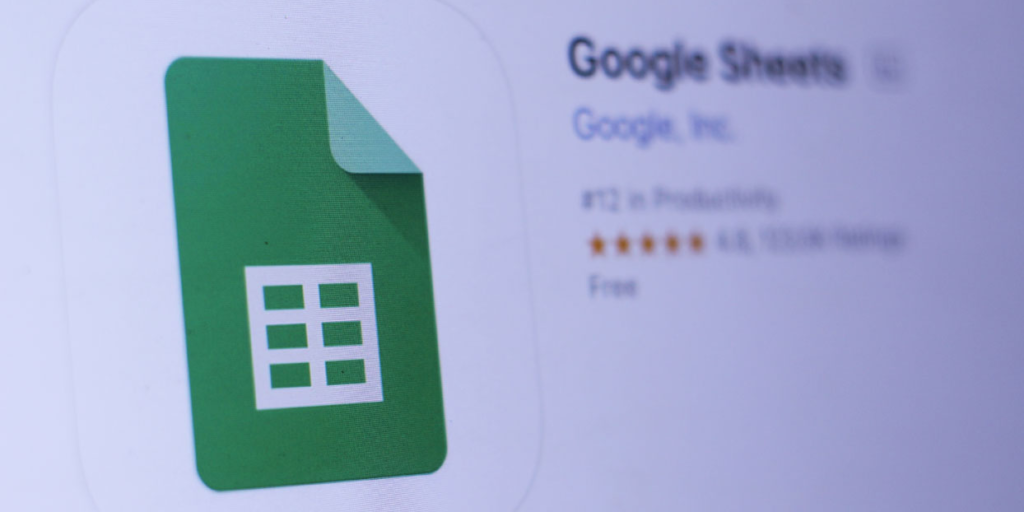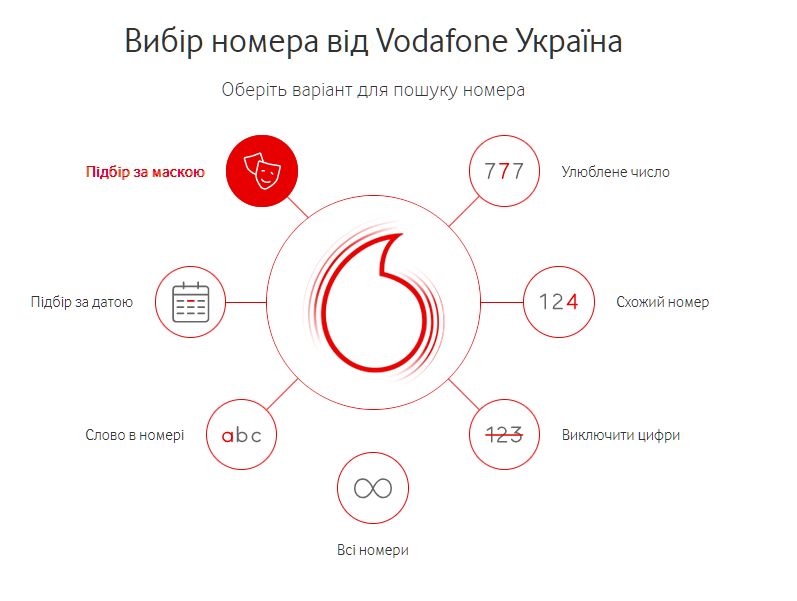Додатки та оновлення ОС можуть зламати вашу Windows. Надійним способом відновити роботу комп’ютера з непрацездатною ОС є повторна установка ОС. Найчастіше інсталяція ОС сьогодні виконується за допомогою інсталяційної USB флешки. Але якщо ви її не підготували заздалегідь, ви все одно можете переустановити Windows 11 за допомогою переустановки з «хмарни».
Windows 10/11 містить інструмент резервного копіювання Windows. Ви можете запустити його безпосередньо з меню «Пуск». Інструмент створює резервну копію даних на вашому ПК в OneDrive. Якщо ви відновлюєте Windows 11 через хмару чи локальний диск, ви зможете швидко й легко відновити дані за допомогою внутрішньої програми резервного копіювання.
Це дає змогу відновити їх на комп’ютері, а також на інших пристроях, на яких ви входите за допомогою того самого облікового запису Microsoft. Інструмент також може створити резервну копію ваших налаштувань у Windows 11 і застосувати їх після відновлення. Це дозволяє не лише відновити комп’ютер із хмари, але й відновити дані та налаштування.
Перш ніж відновити Windows 11 із хмари, вам слід один раз запустити резервне копіювання, щоб потім можна було відновити всі дані. Загалом, не завадить синхронізувати дані з OneDrive за допомогою Windows 11. Це означає, що дані, для яких ви активували синхронізацію, доступні в хмарі.
Якщо після відновлення Windows 11 ви знову ввійдете за допомогою облікового запису Microsoft, синхронізовані дані також будуть доступні.
Таким чином, якщо ви використовуєте OneDrive у Windows 11 у поєднанні з Windows Backup, усі ваші дані збираються в одному центральному місці, тому до них можна отримати доступ і відновити будь-де.
Перед відновленням Windows 11 слід перевірити використовувані драйвери. Це гарантує, що якщо під час встановлення Windows 11 відсутні драйвери, ви зможете самостійно завантажити найновіші драйвери від виробника пристрою.
Для цього відкрийте диспетчер пристроїв за допомогою devmgmt.msc у полі пошуку на панелі завдань. Запишіть точний тип графічного адаптера, мережевого адаптера та інших спеціальних пристроїв, таких як камери, сканери або принтери. Це полегшить вам оновлення драйверів пізніше, якщо це буде необхідно.
Ви повинні зробити те ж саме з встановленими програмами. Викличте appwiz.cpl, щоб відобразити список усіх встановлених програм. Переконайтеся, що у вас є інсталяційні файли програм, якими ви хочете продовжувати користуватися у разі повного відновлення.
Якщо ви виконуєте відновлення таким чином, що програми та дані зберігаються, вам не потрібно нічого перевстановлювати. Однак для повної переінсталяції вам знадобляться всі інсталяційні файли.
Відновлення Windows 11 з хмари
У налаштуваннях Windows 11 перейдіть до «Система» > «Відновлення» . Потім натисніть «Скинути ПК». На цьому етапі ви можете вибрати «Зберегти мої файли» або «Видалити всі».
Якщо відновлення не працює за допомогою «Зберегти мої файли», ви можете почати процес знову за допомогою «Видалити всі». Якщо ви створили резервну копію своїх даних у хмарі за допомогою Windows Backup і одночасно синхронізували свої дані з OneDrive, Windows 11 може відновити дані з хмари в будь-який час.
На наступній сторінці майстра виберіть «Завантаження з хмари», якщо ви хочете переконатися, що Windows повністю відновлено з новими інсталяційними файлами з хмари.
Після цього ви отримаєте підсумок введених даних, який підтверджуєте кнопкою «Далі». Однак ви можете будь-коли скасувати процес без наслідків.
Потім майстер встановлення готує ще кілька речей і, нарешті, починає скидання. Ви повинні підтвердити це кнопкою «Скинути».
Майстер починає завантажувати необхідні файли, повністю скидає Windows 11 і дозволяє налаштувати її знову. Після підтвердження процесу його вже не можна буде скасувати.
Щойно Windows 11 буде відновлено з хмари, ви повинні знову увійти в систему за допомогою того самого облікового запису Microsoft.
Потім переконайтеся, що OneDrive запущено, і ви ввійшли в обліковий запис Microsoft. Потім почнеться синхронізація. Ви також можете відновити свої дані та налаштування з програми Windows Backup після запуску програми.
Ви можете знайти параметри для цього в розділі Обліковий запис > Резервне копіювання Windows. Звичайно, ви також можете відновити за допомогою інших інструментів і хмарного сховища. Перевага використання резервного копіювання Windows і OneDrive полягає в тому, що обидва рішення надійно інтегровані в операційну систему, що робить відновлення та синхронізацію набагато швидшими.
The post Як відновити Windows 11 без інсталяційного USB носія appeared first on .