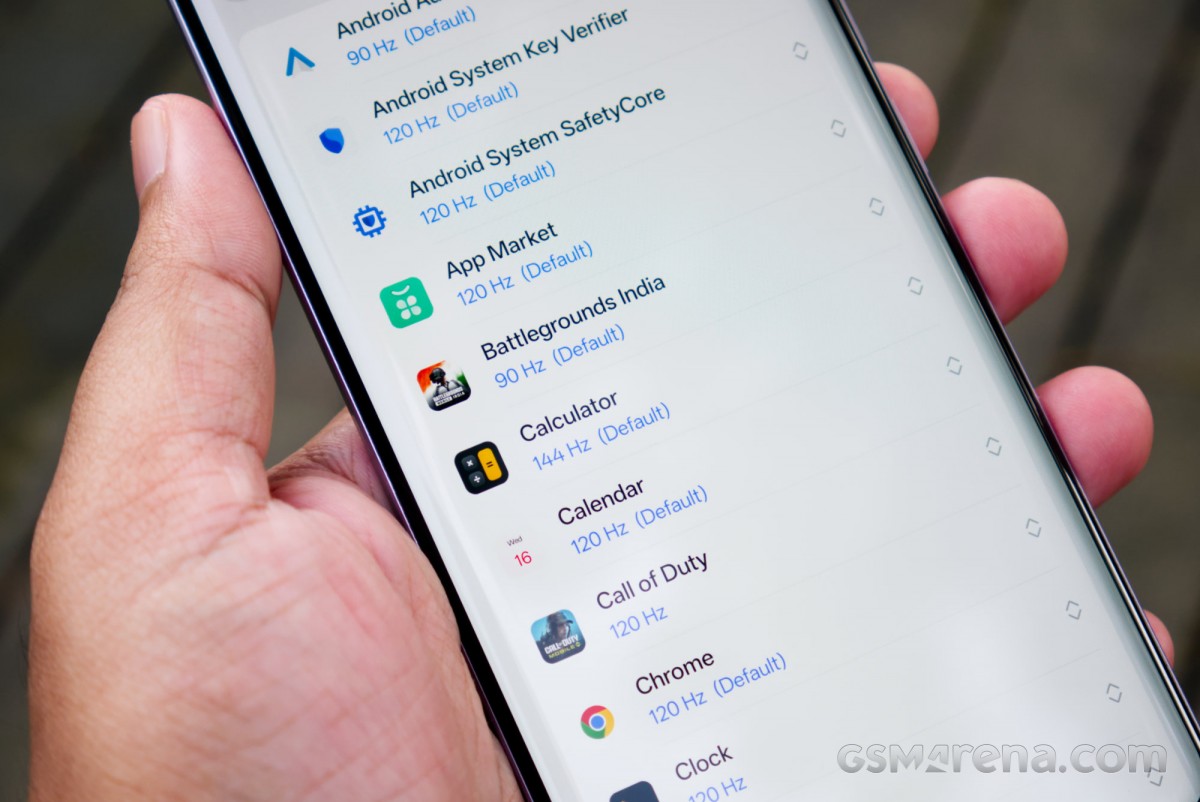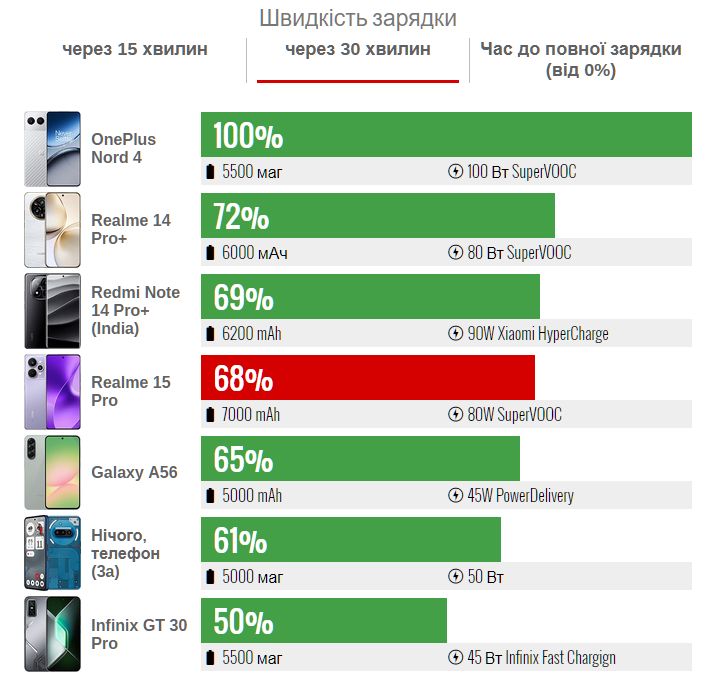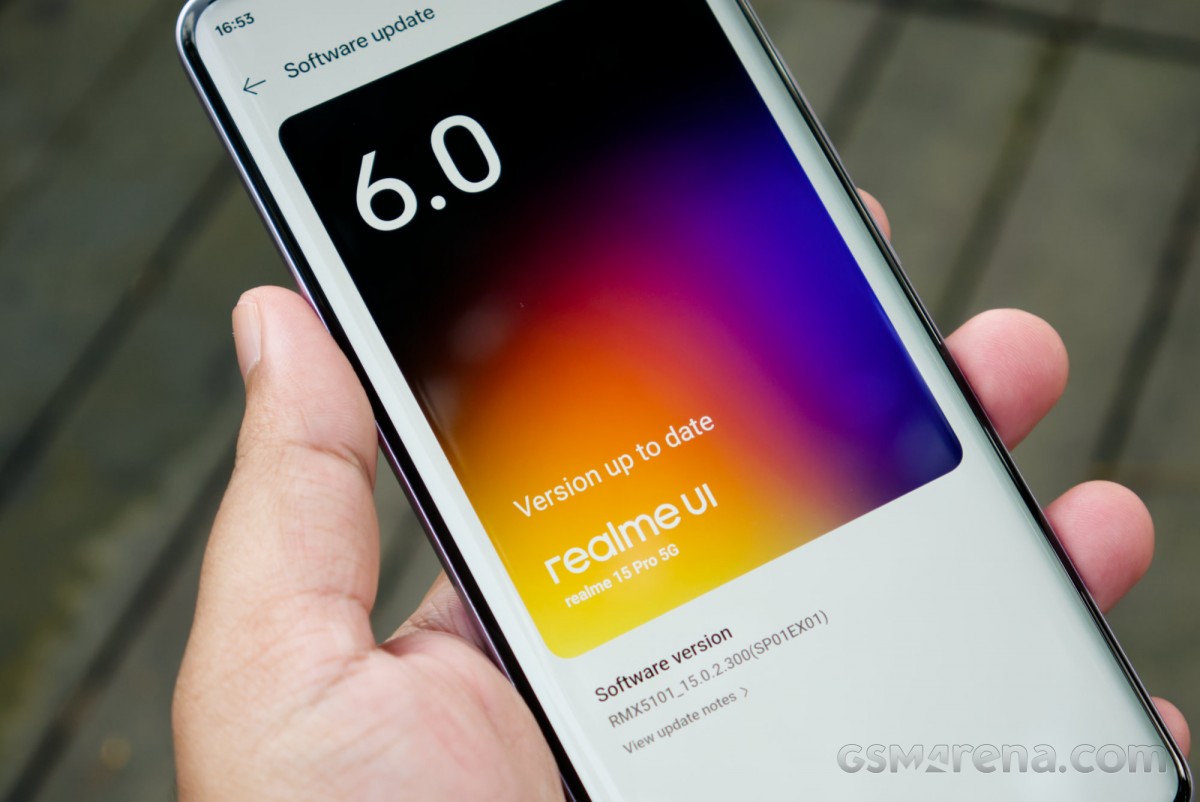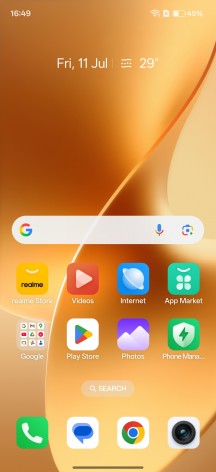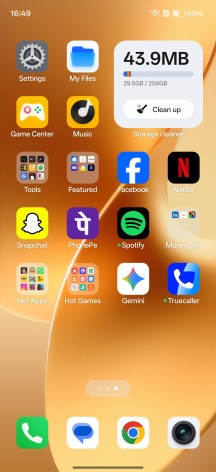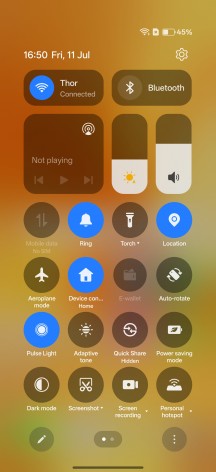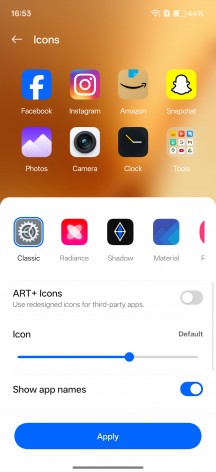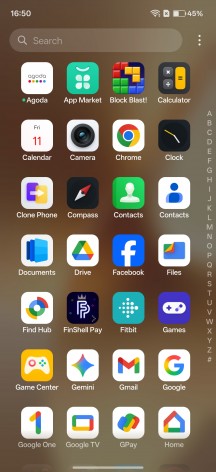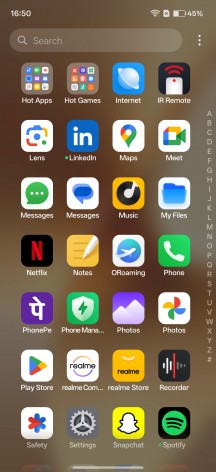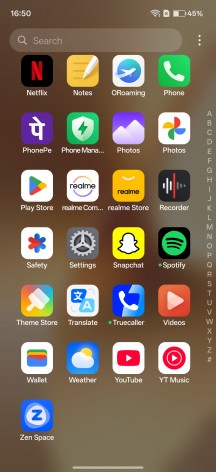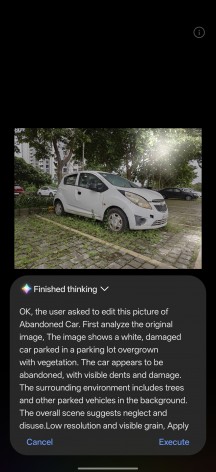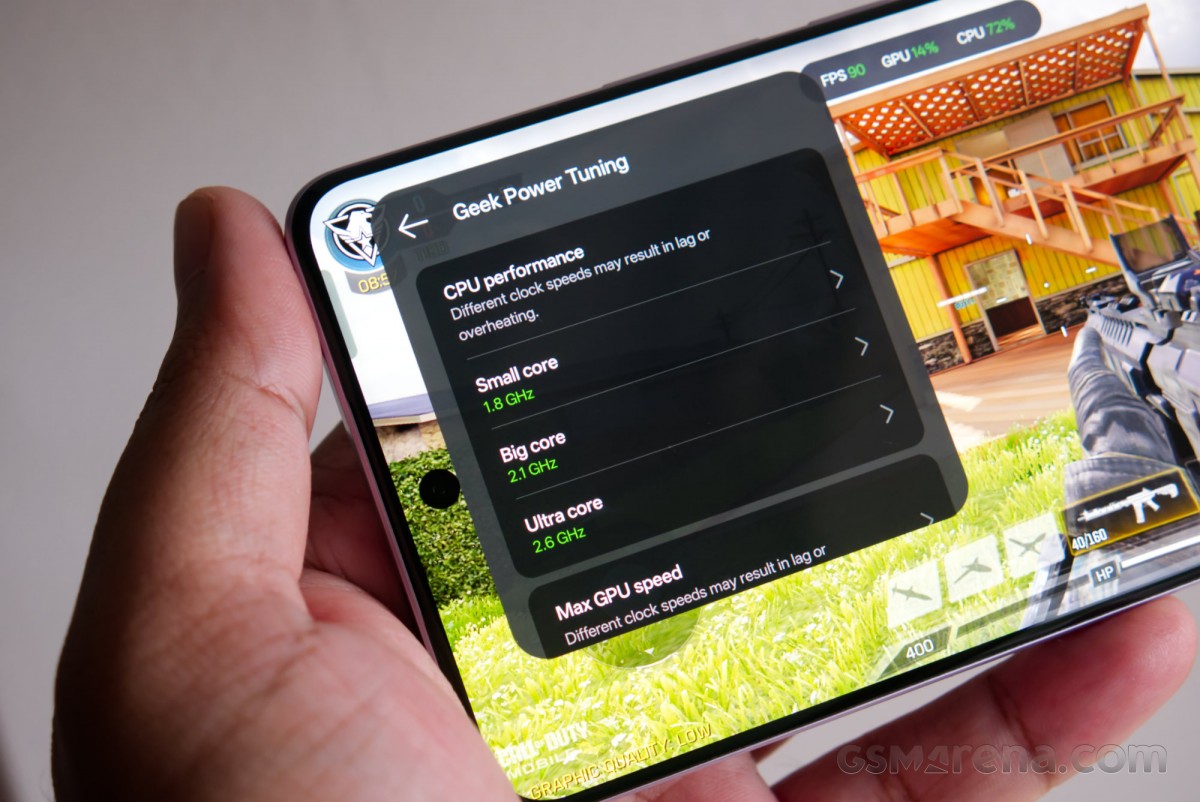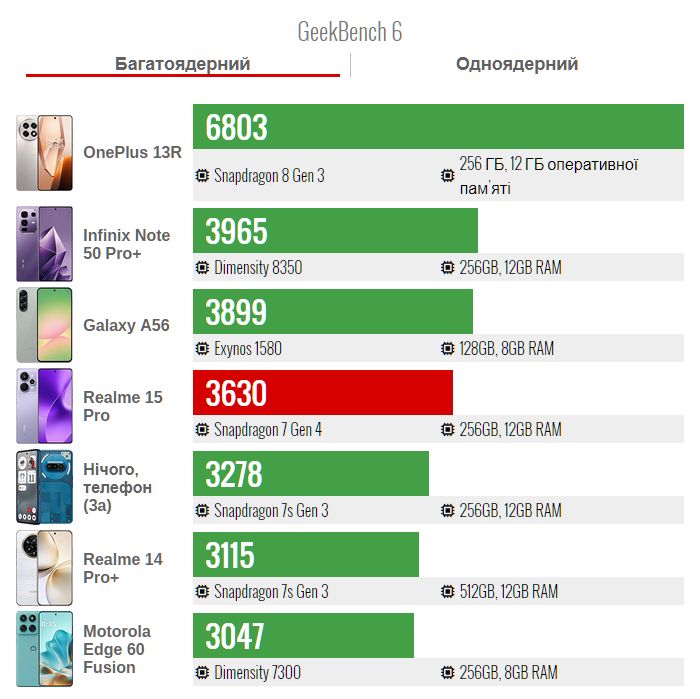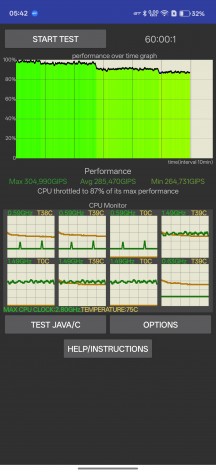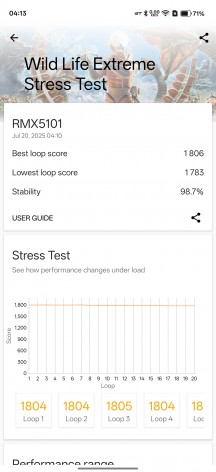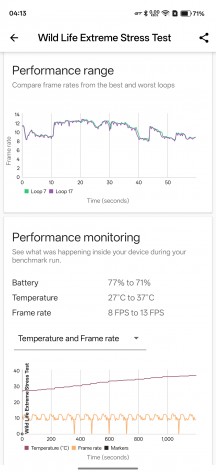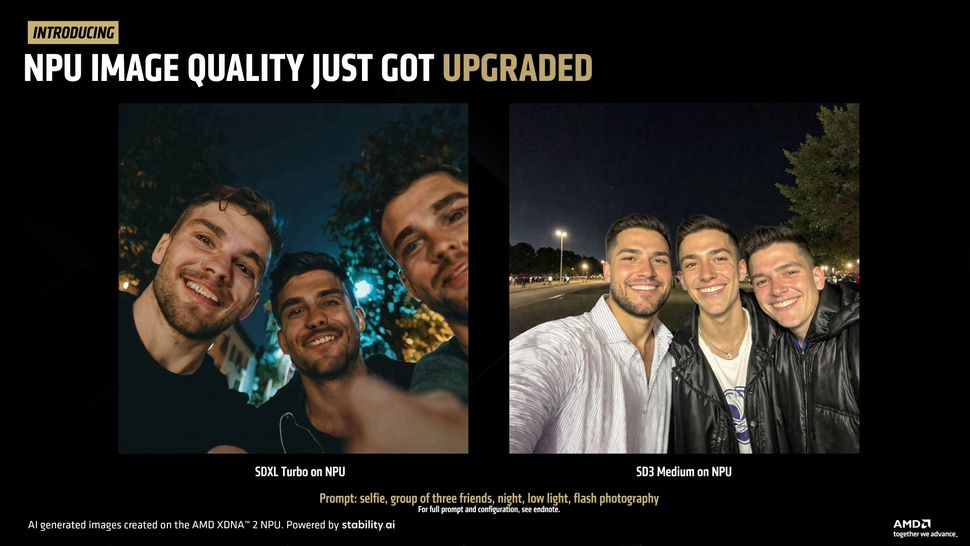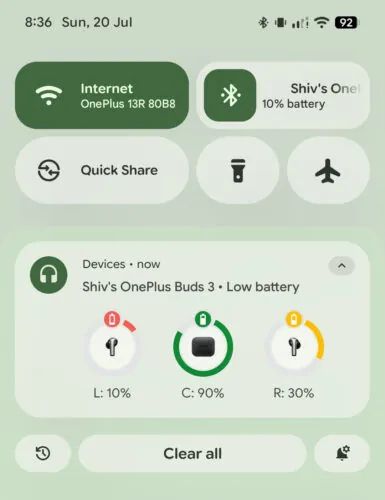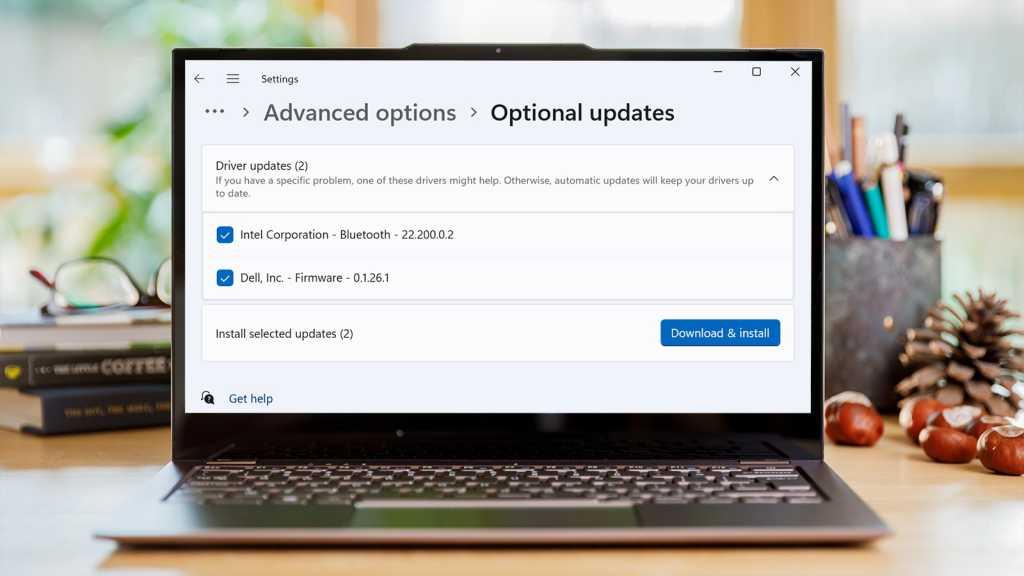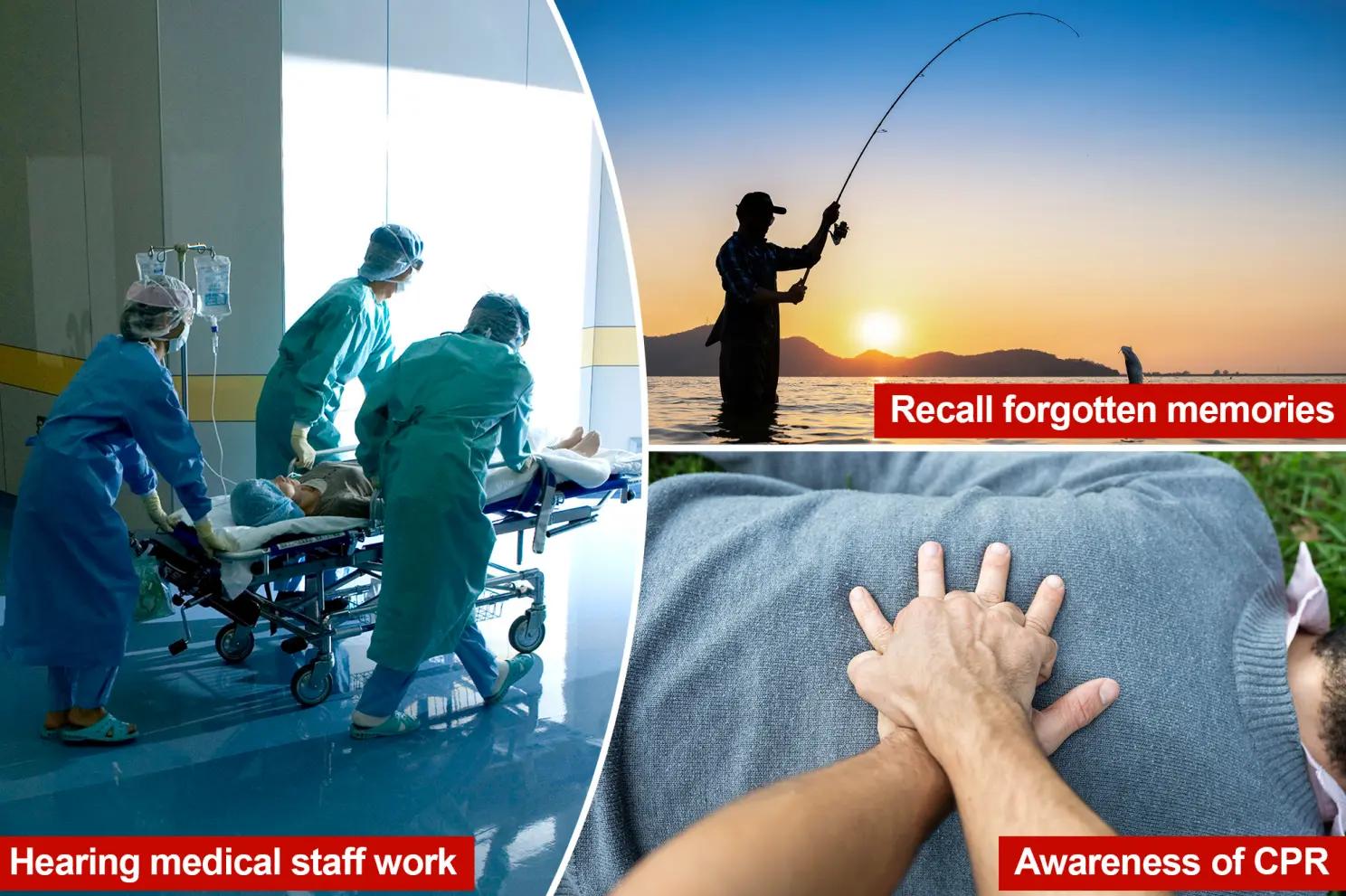Realme 15 Pro – новітній флагман у номерний серії компанії. У той час як раніше цю роль повинна була зайняти модель Pro+, в цьому році компанія підвищила Pro до цієї ролі, в той час як модель не-Pro замінить торішню модель 14 Pro.
 Зосередимося на тому, що ми отримуємо в цьому році. Як і в попередні роки, Realme 15 Pro приділяє особливу увагу камері і продуктивності. Ми отримуємо потрійну 50-мегапіксельну камеру, з двома на задній панелі для широкої і надширокої зйомки і третьої спереду для селфі. А серцем телефону цього року є процесор Qualcomm Snapdragon 7 Gen 4.
Зосередимося на тому, що ми отримуємо в цьому році. Як і в попередні роки, Realme 15 Pro приділяє особливу увагу камері і продуктивності. Ми отримуємо потрійну 50-мегапіксельну камеру, з двома на задній панелі для широкої і надширокої зйомки і третьої спереду для селфі. А серцем телефону цього року є процесор Qualcomm Snapdragon 7 Gen 4.

Технічні характеристики Realme 15 Pro 5G:
- Корпус: 162.3×76.2×7.7 мм, 187 г; Пилонепроникність і водонепроникність IP68 / IP69 (водяні струмені високого тиску; можливість занурення на глибину до 2 м на 30 хв), відповідає стандарту MIL-STD-810H.
- Дисплей: 6.80″ OLED, 1 млрд відтінків, 144 Гц, 4608 Гц PWM, 1800 ніт (HBM), 6500 ніт (піковий), 1280×2800 пікселів, співвідношення сторін 19.69:9, 453ppi.
- Чипсет: Qualcomm SM7750-AB Snapdragon 7 Gen 4 (4 нм): восьмиядерний (1×2,8 ГГц Cortex-720 та 4×2,4 ГГц Cortex-720 і 3×1,8 ГГц Cortex-520); Adreno 722.
- Оперативна пам’ять: 128 ГБ, 8 ГБ ОЗУ, 256 ГБ, 8 ГБ ОЗУ, 256 ГБ 12 ГБ ОЗУ, 512 ГБ 12 ГБ ОЗУ; UFS 3.1.
- ОС / програмне забезпечення: Android 15, Realme UI 6.0.
- Задня камера: Ширококутна (основна): 50 Мп, f/1.8, 24 мм, 1/1.56″, PDAF, OIS; Надширококутна: 50 Мп, f/2.0, 116, 1/2.88″, 0.61 мкм, фіксований фокус.
- Фронтальна камера: 50 Мп, f/2.4, 87, 1/2.88″, 0.61 мкм, фіксований фокус.
- Відеозйомка: Камера з заду: 4K при 30/60 кадрів в секунду, 1080p при 30/60/120 кадрах в секунду, gyro-EIS, OIS; Фронтальна камера: 4K при 30/60 кадрів в секунду, 1080p при 30/60 кадрах в секунду.
- Батарея: 7000 мАгод; провідна потужністю 80 Вт.
- Можливості підключення: 5G; Wi-Fi 6; BT 5.4; NFC.
- Різне: Зчитувач відбитків пальців (під дисплеєм, оптичний); стереодинаміки.
Інші примітні функції включають акумулятор ємністю 7000 мА*год з швидкою зарядкою 80 Вт, вигнутий AMOLED-дисплей частотою 144 Гц, пило- і водонепроникність IP69 і безліч нових функцій штучного інтелекту, включаючи новий редактор зображень з голосовим управлінням.
Розпаковування коробки
Realme 15 Pro поставляється в стандартній жовтій упаковці Realme. Усередині ви знайдете телефон, швидкий зарядний пристрій потужністю 80 Вт і кабель для передачі даних.

В комплект поставки також входить прозорий м’який силіконовий чохол.
Дизайн
Realme 15 Pro трохи змінює вигляд завдяки дизайну задньої панелі, на якій традиційно для серії присутня характерна кругла група камер в центрі. Замість цього ми отримуємо більш типовий квадратний острівець камери у верхньому лівому кутку. Він досить простий і похідний, і йому не завадило б додати більше шарму і франтівства.

Три кільця для камери підняті від виступу камери і мають поліровані скошені краї. Сам виступ камери має глянцеве покриття, а також оснащений двома світлодіодними спалахами. Більш того, камера праворуч також оснащена ще одним кільцем RGB-світлодіодного підсвічування. Інша частина задньої панелі виконана з матового скла.
Рамка бічна має матову обробку. Ви знайдете всі фізичні елементи управління на правому краю, в той час як внизу знаходиться звичайний набір динаміків, USB-порт, мікрофон і лоток для SIM-карти. Зверху знаходиться ще один мікрофон, вихід для динаміка в навушнику і віконце для ІЧ-передатчика.

Нарешті, ми переходимо до передньої панелі, на якій встановлений дисплей від краю до краю з вигнутими сторонами.
Що стосується матеріалів, то в Realme 15 Pro спереду використовується скло Corning Gorilla Glass 7, а ззаду і з боків – пластик. І рамка, і задня пластикова панель приємні на дотик, а задня панель особливо приємно блищить. Однак шматочок глянцевого пластика, який використовується для оточення камер, дуже схильний скупченню відбитків пальців і подряпин по краях.
Телефон представлений в трьох кольорах та оздобленнях. Представлений тут телефон називається Silk Purple (шовковий фіолетовий) з матовою обробкою, але є також сріблястий з глянцевою поверхнею і мармуровим малюнком. Нарешті, є оксамитово-зелений з обробкою з штучної шкіри.

Realme 15 Pro має клас пило- і водостійкості IP69, але ви повинні пам’ятати, що це не означає захист від води.
Дисплей
Realme 15 Pro оснащений 6,8-дюймовим вигнутим AMOLED-дисплеєм з роздільною здатністю 2800×1280 пікселів і максимальною частотою оновлення 144 Гц. Це 10-розрядна панель, здатна відображати більше мільярда кольорів і 100% охоплення дисплея P3, а Realme заявляє про шалений показник пікової яскравості в 6500 ніт, хоча реально ви можете очікувати 1000 ніт при звичайному використанні і 1800 ніт в режимі високої яскравості.

Дисплей використовує те, що Realme називає 4D Curve+, де ліва і права сторони мають більш глибокі вигини, а верхня і нижня – більш плавні. Бічні вигини менш агресивні, ніж ті, які ми зазвичай бачимо на звичайних вигнутих екранах, тому зображення не так сильно спотворюється по краях, зберігаючи при цьому хороше зчеплення з рукою.
Дисплей має відносно тонкі рамки по всій окружності. Верхня і нижня межі товщі, ніж бічні, але різниця досить мала і її нелегко помітити. Точно так само радіус кута дисплея не відповідає радіусу корпусу телефону, тому кути здаються трохи товщі, якщо ви придивитеся уважніше.

Що стосується кольору, Realme 15 Pro працює досить добре: доступно безліч колірних пресетів, які дозволять вам вибрати той, який найкраще підходить для вас, або навіть виконати ручне налаштування кольору.
Хоча ми не змогли підтвердити твердження про 6500 ніт – і ми підозрюємо, що це буде досяжно тільки для якогось пікселя, – в ході нашого тестування дисплей дійсно став надзвичайно яскравим, особливо коли була включена настройка “Додаткова яскравість”. Цей параметр дозволяє дисплею вручну і автоматично підвищувати яскравість до ще більш високих рівнів, ніж те, що ви можете зробити за замовчуванням.

Корисною функцією є повзунок “Мінімально допустима яскравість”, який дозволяє вам встановити мінімальне значення яскравості, нижче якого дисплей не буде переходити в режим автоматичної яскравості. Це запобігає надмірному затемненню екрану в темних приміщеннях, що загалом є досить поширеним явищем.
Realme 15 Pro підтримує HDR-контент у форматі HDR10, HDR10+ і HLG. Завдяки високому рівню яскравості дисплея HDR-контент приносить велике задоволення, особливо тепер, коли Netflix підтримує HDR10 +, а це означає, що ви більше не пропустите Dolby Vision.

Номінальна максимальна частота кадрів дисплея складає 144 Гц. Однак, якщо ви думали, що можете просто налаштувати дисплей на частоту 144 Гц і зробити його доступним у всіх додатках, ви помилилися.
У нинішньому вигляді екран буде оновлюватися з частотою до 120 Гц в переважній більшості додатків. Тільки для декількох системних додатків можна вручну встановити частоту 144 Гц за допомогою налаштувань частоти оновлення для конкретного додатка. Сюди входять такі додатки, як калькулятор, компас і диктофон, яким така частота непотрібна. В той час як браузери, ігри і програми для соціальних мереж, обмежені частотою 120 Гц. Фактично, система встановить для визначених додатків частоту 90 Гц або навіть 60 Гц, а потім вам потрібно вручну збільшити її до 120 Гц.

Це прикро, оскільки частота 144 Гц зводиться до суто маркетингового трюку, оскільки ви ніколи не зможете реально досягти такої частоти кадрів у більшості ваших повсякденних додатків.
Нарешті, в дисплей вбудований оптичний датчик відбитків пальців. Датчик працює досить добре для оптичного пристрою, але він не найшвидший або надійніший з тих, що ми бачили. Розташування повністю в нижній частині дисплея також може бути незручним. В якості бонусу ви також можете використовувати датчик відбитків пальців як пульсометр, але можливість зробити це прихована в налаштуваннях.
Зарядити акумулятор
Realme 15 Pro оснащений масивною батареєю ємністю 7000 мА*год, про що ви ніколи б не здогадалися з вражаючою товщиною корпусу 7,69 мм і в іншому абсолютно нормальним пропорціям. Realme стверджує, що це найтонший телефон з акумулятором 7000 мАг в цьому сегменті.

Для зарядки пристрою телефон підтримує фірмову зарядку SUPERVOOC потужністю 80 Вт. Використовуючи зарядний пристрій, що входить в комплект поставки, телефон зміг повністю зарядити акумулятор трохи менше ніж за годину, причому приблизно дві третини заряду було отримано всього за 30 хвилин. Це висока швидкість зарядки акумулятора.

Телефон підтримує тільки дротову зарядку без можливості бездротової зарядки. Однак у вас є функція автономного живлення, тому ви можете включати телефон безпосередньо від зарядного пристрою під час гри замість зарядки акумулятора, що зменшує виділеня тепла та деградацію акумулятора.
Динаміки
Realme 15 Pro оснащений набором стереодинаміків. Динаміки звучать досить голосно, але якість не дуже гарна і дещо як з бляшанки. Крім того, ми помітили, що динамік в нижній частині телефону був голосніше, ніж динамік в навушнику, що непомітно, коли телефон тримають вертикально, але абсолютно очевидно, якщо тримати його боком в горизонтальному положенні.

Телефон підтримує тільки просторову обробку звуку з допомогою Oppo OReality, і немає підтримки Dolby Atmos.
Програмне забезпечення
Realme 15 Pro працює під управлінням Realme UI 6.0, який являє собою трохи змінену версію ColorOS 15.0 та OxygenOS 15.0, встановлених на телефонах Oppo і OnePlus відповідно, і побудований поверх Android 15. Realme обіцяє два роки основних оновлень Android і три роки оновлень безпеки для цього телефону.

Оскільки вони практично ідентичні останнім версіями ColorOS і OxygenOS, нам нічого сказати такого, чого ви ще не знаєте за іншими телефонами концерну.



 Користувальницький інтерфейс Realme 6.0
Користувальницький інтерфейс Realme 6.0
Таким чином, Realme UI 6.0 досить добре спроектований і володіє безліччю корисних функцій, особливо в тому, що стосується багатозадачності. Ви отримуєте розділений вигляд, плаваючі вікна, додатки на бічній панелі і оповіщення в режимі реального часу в стилі iOS, які згортаються в таблетку навколо селфі-камери. Все це досить зручно і дозволяє отримати максимальну віддачу від пристрою.
Однак є й деякі неприємності. По-перше, телефон поставлявся з великою кількістю встановлених сміттєвих програм. По-друге, на телефоні також є безліч дублюючих один одного додатків. Це включає в себе два встановлених веб-браузера, два файлових менеджера, два додатки для контактів, два магазини додатків, два магазини ігор, два додатки для повідомлень і два додатки для фотогалерей. І багато системних програм люблять надсилати повідомлення протягом всього дня.


 Передвстановлені додатки
Передвстановлені додатки
Переходячи до деяких функцій цього пристрою, ми знаходимо безліч нових доповнень на основі штучного інтелекту, особливо в області фотозйомки і редагування. Існує режим AI Party, який вносить корекцію кольору на відтінки шкіри в складних умовах освітлення в приміщенні. Ландшафтний режим AI автоматично вирівнює об’єкт в кадрі з більш приємною перспективою, а також усуває серпанок. Засіб для видалення відблисків AI видаляє смуги відблисків від яскравих джерел світла, особливо вночі.
Можливо, найцікавішим з них є AI Edit Genie, який працює, коли користувач вимовляє або набирає команди. Ви можете сказати щось на кшталт “зробіть зображення яскравіше” або “видалити об’єкти на задньому плані”, і після кількох секунд роздумів телефон представить те, що він думає, що ви хочете, щоб він зробив, а потім приступить до виконання. Він також може просто глянути на зображення, проаналізувати, що на ньому є, і поліпшити його за своїм розсудом, інформуючи вас про все процесі.
 Іноді це може працювати на диво добре, але в інших випадках результати були менш приємними, а потім пару раз це не спрацювало, або із-за того, що запит конфліктував з тим, що він може зробити, або із-за зайнятості серверів. Кінцеві зображення будуть мати явні ознаки галюцинацій штучного інтелекту, особливо якщо ви попросите внести радикальні зміни. Але звичайна людина, яка не в курсі, швидше за все, ніколи не побачить і подумає, що це справжня фотографія. Також відсутні водяні знаки, що інформують людей про те, що фото відредаговане ШІ.
Іноді це може працювати на диво добре, але в інших випадках результати були менш приємними, а потім пару раз це не спрацювало, або із-за того, що запит конфліктував з тим, що він може зробити, або із-за зайнятості серверів. Кінцеві зображення будуть мати явні ознаки галюцинацій штучного інтелекту, особливо якщо ви попросите внести радикальні зміни. Але звичайна людина, яка не в курсі, швидше за все, ніколи не побачить і подумає, що це справжня фотографія. Також відсутні водяні знаки, що інформують людей про те, що фото відредаговане ШІ.
 Загальний набір функцій штучного інтелекту варіюється від непотрібних до деколи дивно корисних. У кінцевому рахунку, те, як він використовується (або неправильно використовується), буде залежати від користувача.
Загальний набір функцій штучного інтелекту варіюється від непотрібних до деколи дивно корисних. У кінцевому рахунку, те, як він використовується (або неправильно використовується), буде залежати від користувача.
Realme 15 Pro також має світлодіодне кільце RGB на задній панелі. Називається імпульсним індикатором, воно підсвічує різні повідомлення, а також такі функції, як зворотний відлік з камери, Gemini, відтворення музики і багато іншого. Ви також можете тримати його включеним весь час або повністю виключити.
На закінчення відзначимо, що під час нашого тестування програмне забезпечення працювало нестабільно. При зйомці і перегляді фотографій були виявлені численні помилки. У нас також виникли проблеми з сенсорним екраном, який досить погано реагував по краях. Часто було досить легко викликати щось по краях, просто тримаючи телефон, що робило неможливим використання іншої частини екрану. В інших випадках навіть навмисні прокрутки і жести по краях не реєструвалися навіть після кількох спроб. Це зробило використання телефону досить неприємним, і, сподіваємося, Realme вирішить цю проблему до того, як пристрій потрапить у руки користувачів.
Продуктивність
Realme 15 Pro працює на новому чіпсеті Qualcomm Snapdragon 7 Gen 4. Він оснащений 8 ГБ або 12 ГБ оперативної пам’яті і 128 ГБ, 256 ГБ і 512 ГБ сховища.

При повсякденному використанні продуктивність Realme 15 Pro відчувалася цілком адекватною, без зависань або пригальмовувань. Навіть багатозадачність між двома додатками не була проблемою. Аналогічним чином, ігрова продуктивність була досить гарною: такі ігри, як Call of Duty Mobile і BGMI, пропонували плавний ігровий процес зі швидкістю 90 кадрів в секунду.

Теплові характеристики Realme 15 Pro були чудовими. У телефоні встановлений охолоджувач з парової камерою 7000 мм2. В стрес-тестах графічного процесора або ЦП практично не спостерігалося зниження продуктивності, навіть при високих температурах навколишнього середовища.



Камера
Realme 15 Pro оснащений системою потрійних камер на задній панелі, що складається з основної 50-мегапіксельною ширококутної камери Sony IMX896 f1.8 (верхній об’єктив), 50-мегапіксельною надширококутної камери OmniVision OV50D f2.0 (правий об’єктив) і датчика глибини для портретного режиму (нижній об’єктив). Спереду розташована ще одна 50-мегапіксельна камера OmniVision OV50D f2.4 для селфи. В цьому телефоні немає телеоб’єктивів або макро-камер.

Система камери включає в себе подвійний світлодіодний спалах з білим і жовтим світлодіодами. Жовтий світлодіод за замовчуванням недоступний в стандартному режимі спалаху, і вам необхідно включити режим заливаючого світла, щоб отримати двухтональний ефект.
У додатку “Камера” є безліч режимів, для яких, ймовірно, буде потрібно окремий розділ. Сюди також входить вищезгаданий ландшафтний режим штучного інтелекту, який автоматично коригує перспективу і зменшує серпанок. Однак найбільш примітною особливістю тут є два колірних режими за замовчуванням, які ви можете вибрати для зйомки: яскравий і чіткий.

Але перш ніж ми перейдемо до цього, давайте подивимося на базову якість зображення. Починаючи з основної камери, Realme 15 Pro використовує той же сенсор, що і Realme 14 Pro +. Хороша передача кольору, але, як і у моделі попереднього покоління, деталей трохи не вистачає, оскільки все має м’який, воскової вигляд.
Більш ретельний аналіз файлів RAW показав, що, хоча сенсор може фіксувати пристойні деталі, у нього досить низький динамічний діапазон. Програмному забезпеченню довелося б попрацювати, щоб домогтися бажаної експозиції та динамічного діапазону з цим сенсором. Це збільшило б шум у тінях, тому потрібне додаткове шумозаглушення, яке в кінцевому підсумку видаляє високочастотні деталі і додає зображенню восковий вигляд.
Використання перемикача 2-кратного збільшення в камері активує цифровий зум. Якість тут прийнятна і ідеально підходить для соціальних мереж і тому подібного. Однак він не може відтворити те, чого ви можете досягти з допомогою апаратного телеоб’єктиву, особливо після того, як ви перевищите коефіцієнт 2x.
Надширокі фото також досить м’які, з видимим шумом в тінях. Однак, як і на зображеннях 2x, якість тут прийнятна, особливо для перегляду на дисплеї телефону. Фотографії особливо добре виглядають на дисплеї телефону завдяки функції ProXDR, яку неможливо відтворити при перегляді зображень на ПК. Принаймні, коли це працювало, тому що іноді телефон просто забував зберігати зображення з метаданими ProXDR.
На жаль, в надширококутній камері відсутнє автофокусування, що не сильно впливає на продуктивність надширококутної камери, але також означає, що камеру можна використовувати в якості макрооб’єктива.
У порівнянні зі стандартною спалахом, налаштування з двома спалахами має більш природні кольори до такої міри, що ми не зовсім впевнені, чому це не опція за замовчуванням. До речі, при використанні функції ліхтарика на телефоні включаються обидва джерела світла, тому ви отримуєте досить тепле світло у порівнянні з іншими пристроями.
Дивлячись на фронтальну камеру, ми бачимо, що той же сенсор, який трохи відчував труднощі з надширококутними фото, тут відмінно справляється з задовільною деталізацією. Ми помітили дивну помилку в режимі 2x portrait, коли камера іноді злегка накладала вихідне 1x-зображення поверх 2x-зображення, що в підсумку виглядало досить моторошно на деяких знімках з ненавмисними примарними особами та візерунками на задньому плані.
Нарешті, Realme 15 Pro може записувати відео у форматі 4K зі швидкістю 60 кадрів в секунду зі всіх трьох використовуваних камер.
Починаючи з основної камери, відзнятий матеріал у форматі 4K 30 кадрів в секунду виглядає досить непогано, з гарними квітами, деталями і стабілізацією. Однак автофокус має тенденцію досить часто перемикатися, що робить камеру непридатною для запису в стилі відеоблогу, оскільки фокус постійно зміщується.
Відео з роздільною здатністю 4K 60 кадрів в секунду також виглядають непогано, за винятком тієї частини, де стабілізація явно гірше, з більшою тряскою з боку в бік, хоча різниці в ході при ходьбі не було.
Відеозапис з надширококутною камерою в форматі 4K 30 кадрів в секунду також виглядає досить непогано, а оскільки на цій камері немає автофокусування, ви не отримуєте жодного з тих швидких зрушень фокуса, які бувають на основній камері.
Як і у випадку з ширококутною камерою, на кадрах з надширококутною камерою в форматі 4K 60 кадрів в секунду також видно більше руху з боку в бік, оскільки EIS відступає назад.
Телефон також може знімати відео у форматі HDR. Схоже, тут використовується або HDR10, або HDR10+. Однак HDR-відео може бути знято лише з основної камери і тільки зі швидкістю 30 кадрів в секунду.
HDR-відео виглядають досить добре, особливо на телефоні, але при перегляді на великому екрані ви можете побачити деякі спотворення та артефакти в кадрі, наприклад, на землі внизу, де здається, що її частини тануть і переміщаються. Більш того, HDR-запис успадковує проблеми фокусу стандартного режиму на основній камері.
Висновок
Realme 15 Pro виходить на переповнений ринок із жорсткою конкуренцією. Оскільки компанія просуває модель Pro як флагман серії, очікування як ніколи високі.

Зі свого боку, Realme 15 Pro робить багато правильно. Ви отримуєте дивно тонкий і легкий дизайн, клас захисту IP69, чудовий дисплей, багатофункціональне програмне забезпечення, загальну продуктивність при відмінних теплових характеристиках, масивний акумулятор ємністю 7000 мАг, вражаюче швидку зарядку і непогані, якщо не видатні камери.
Недоліком є відсутність телеоб’єктиву, програмне забезпечення рясніє непотрібними програмами, дублюючими додатками і помилками, а заявлена частота оновлення 144 Гц недоступна в більшості додатків.
У кінцевому рахунку, саме відсутність апаратного телеоб’єктиву в кінцевому підсумку стане перешкодою для тих, хто шукає повний комплект камер. Але якщо це на вас не схоже, то тут вам багато сподобається.
За матеріалами: GSM Arena
The post Огляд Realme 15 Pro: можливо, хороший середнячок appeared first on .