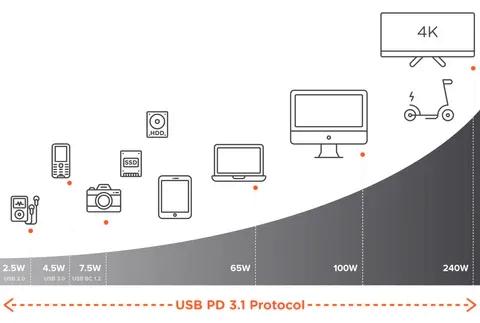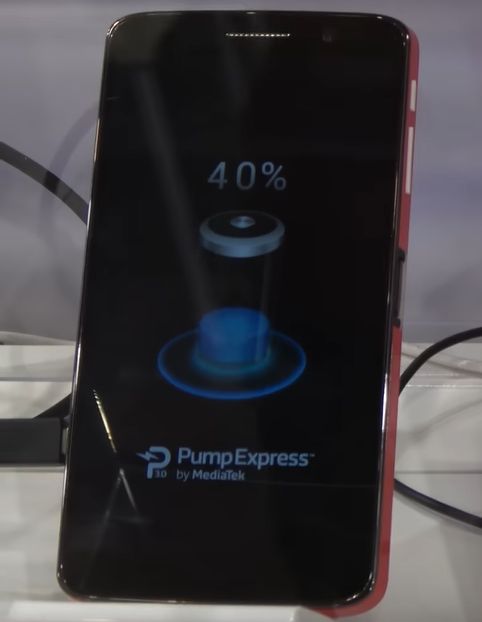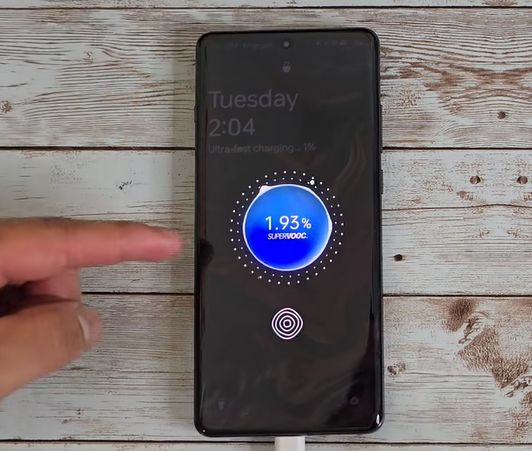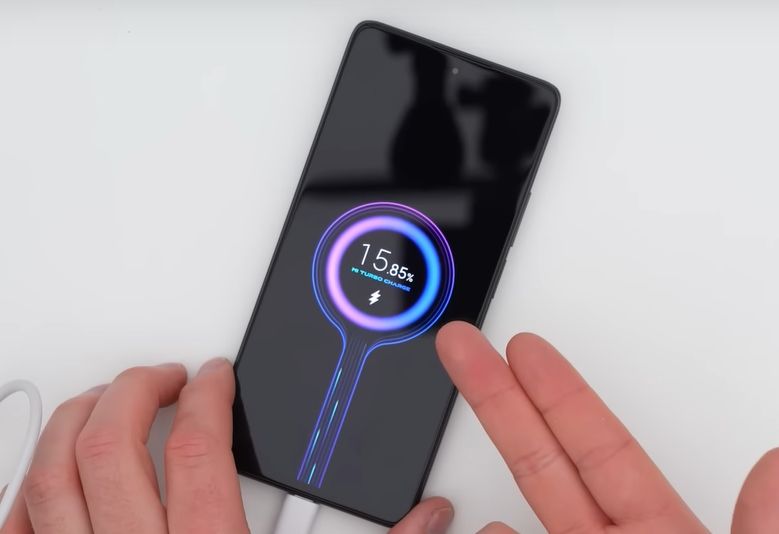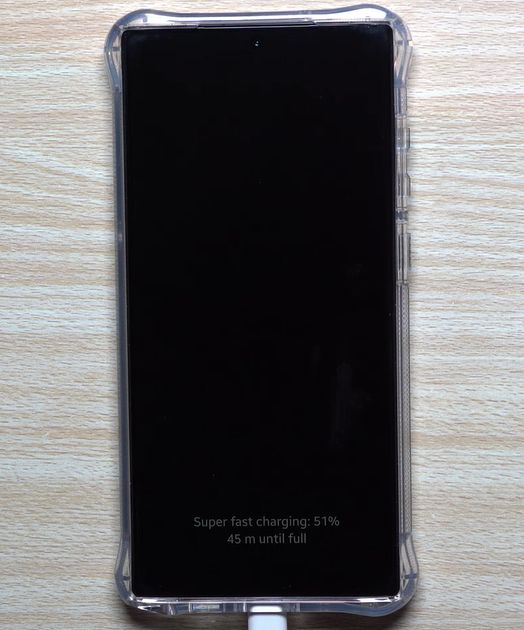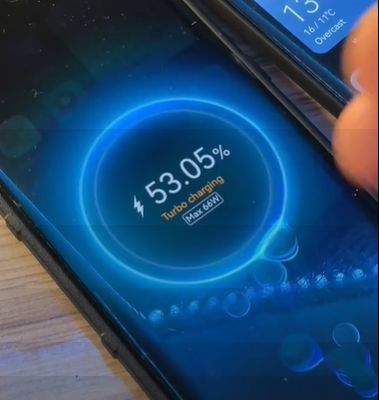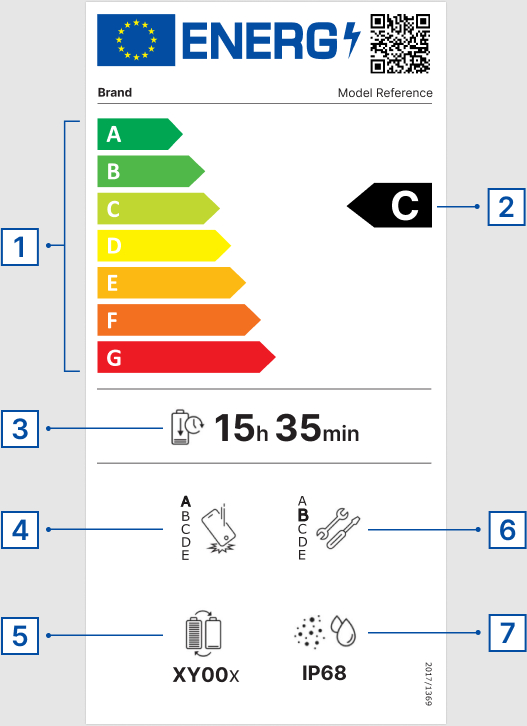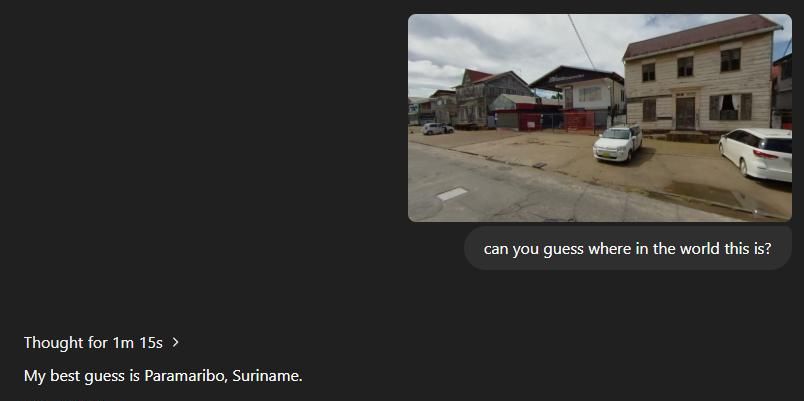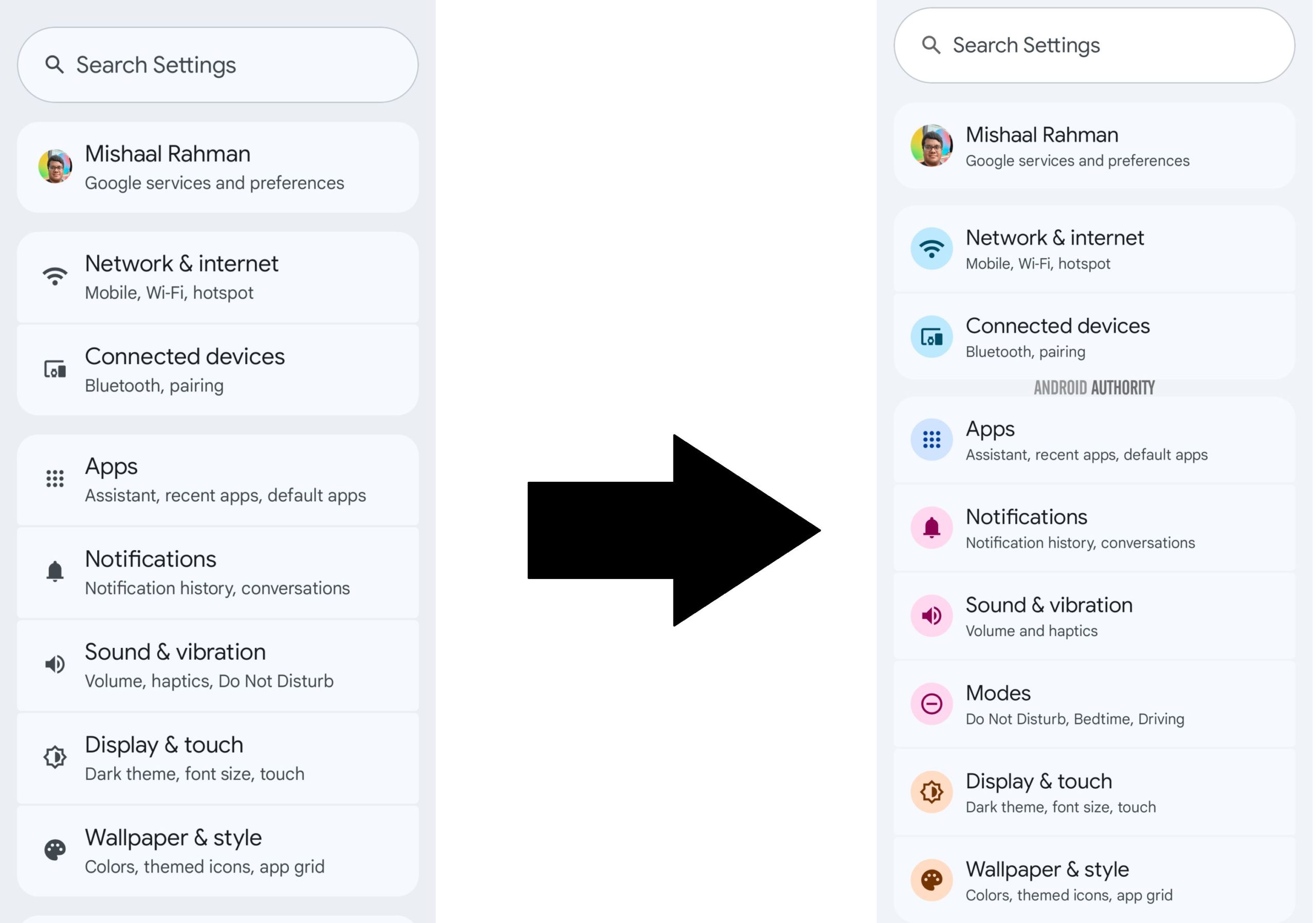Минули чудові дні, коли для заряджання смартфона потрібно було лише два дроти. Нині зарядний пристрій – це повноцінний комп’ютер, обчислювальна потужність якого більша, ніж потужність космічного корабля Apollo 11, який доставив людей на Місяць. Процесор зарядці смартфона потрібен, щоб домовлятися зі смартфоном про параметри заряджання. Розглянемо технології швидкого заряджання в подробицях.
Найкраща зарядка – від вашого кнопкового телефону
Якщо ви ставите смартфон заряджатися перед сном, вранці відключаєте його від заряджання, і заряду вам вистачає на увесь день – вам не потрібно турбуватися про конкретні стандарти зарядки та зарядні пристрої.

В такій ситуації найкращим рішенням є повільне заряджання, для якого ідеально підходить слабкий зарядний пристрій від вашого кнопкового телефону. Ці пристрої мають невелику потужність 2-5 Вт, що розтягує процес заряджання на 5-7 годин залежно від потужності зарядного адаптера та ємності батареї. Таким чином батарея вашого телефону заряджається в найкращий умовах, мінімально деградуючи. Зі швидким заряджанням батарея деградує до 1,6% кожні 100 днів – свідчать дані експерименту заряджання потужністю 5 Вт та 25 Вт шести однакових акумуляторів смартфона.
Зі звичайним зарядним пристроєм ваш телефон зарядиться за півгодини-годину, решту часу батарея буде перебувати в стресі, який виникає при досягненні максимальної напруги заряду. Ви можете самі в цьому переконатися, відчувши нагрівання батареї або скориставшись додатком Android Battery Temperature. Надповільний зарядний пристрій зарядить телефон протягом ночі, зберігаючи температуру акумулятора на рівні кімнатної температури.
Що вважається швидкою зарядкою?
Швидка зарядка – це загальний термін, технічний зміст якого змінювався з часом.
Починаючи з Android 15 у Google модифікували ОС, щоб смартфони Android виводили на екран сповіщення про швидке заряджання тоді, коли зарядний адаптер віддає їм не менше 20 Вт потужності.
Більш ранні версії ОС Android вважають швидкою ту зарядку, яка віддає понад 7,5 Вт потужності. Зарядка потужністю 5-7,5 Вт вважається нормальною, а при зарядці потужністю менше 5 Вт телефон напише «повільна зарядка».
Що треба знати про швидке заряджання
Якщо ви хочете швидко зарядити свій телефон, вам потрібно розбиратися в технологіях. По-перше, потрібно знати потужність, з якою телефон може заряджатися. Потужність зарядки смартфонів вимірюється у ватах. Вати обчислюються як напруга (у вольтах) помножена на струм (в амперах).
Наприклад, Google стверджує, що Pixel 9 здатний “швидко заряджатися” з допомогою зарядного пристрою Google USB-C потужністю 45 Вт, але відірвіться від цього маркетингового мистецтва, і ви побачите, що максимальна потужність, яку приймає телефон, становить 27 Вт.
Вам також необхідно знати, який програмний протокол зарядки підтримує смартфон. Сьогодні в цій області стався зсув у бік стандартизації, і більшість телефонів тепер підтримують протокол USB PD, але є багато інших протоколів. Потрібно пам’ятати, що всі ці протоколи несумісні між собою. Якщо смартфон чи зарядний пристрій не підтримують якийсь спільний протокол – вони не зможуть домовитися про швидке заряджання.
Дізнавшись потужність і протокол, ви можете вибрати кабель і зарядний пристрій, які здатні передати живлення обраної потужності. Справа в тому, що USB-кабелі мають надтонкі дроти всередині, які також не завжди мідні. Усе це значно погіршує передачу енергії кабелем і призводить до його нагрівання. Деякі USB-кабелі гріються більше, ніж смартфон чи зарядний адаптер.
Майте на увазі, що технічні специфікації кабелю, зарядного пристрою, смартфона завжди завищені. Тобто якщо на зарядному пристрої вказана потужність 30Вт, це не означає, що зарядний пристрій здатний видавати цю потужність стабільно та надійно протягом тривалого часу. В кращому випадку пристрій увімкне захист від перегріву і знизить потужність. В гіршому випадку пристрій вийде з ладу і, можливо, влаштує пожежу.
Для безпечного використання електроніки не допускайте ї роботи на максимальній потужності. Наприклад, якщо ваш смартфон в пікові моменти може споживати 30 Вт при заряджанні, краще його підключати до зарядного пристрою потужністю 45 Вт або вище.
Те ж стосується і USB-кабелю. Кабель, який розрахований на передачу потужності 30 Вт і добре підходить для заряджання смартфона, буде не найкращим вибором для заряджання ноутбука, який споживає 100 Вт.
Пам’ятайте, що найкращий USB-кабель розрахований на передачу не більше 5А струму. Якісні USB-кабелі витримують 3А струму без надмірного нагрівання. Кабелі USB-C-USB-C мають спеціальний e-marker чип, який повідомляє зарядному пристрою максимальну потужність, яку цей кабель витримає. Однак пам’ятайте, що наявність чипу не означає, що фізично дроти в кабелі достатньої товщини для пропускання потужності, яку заявляє e-marker.
Технології швидкої дротової зарядки
Максимально швидка зарядка можлива тільки при підключенні до смартфона кабелем. Лише дротове заряджання дозволяє мати мінімальні втрати при перенесенні енергії від зарядного пристрою до гаджета.
Усі технології швидкого заряджання для передачі великої потужності на фізичному рівні використовують один принцип – збільшення напруги для зменшення струму. Високий струм – це те, що плавить кабель і може викликати пожежу.
Але перш, ніж зарядний адаптер почне збільшувати напругу, йому потрібно спершу поспілкуватися зі смартфоном. Саме несумісність програмного протоколу комунікації не дозволяє смартфону, наприклад, з USB PD швидко заряджатися від VOOC.
Швидка зарядка USB PD
USB Power Delivery (USB PD) – найпоширеніший стандарт зарядки для смартфонів, не кажучи вже про планшети і ноутбуки.

USB PD доступний лише при підключенні у роз’єм USB-C. USB PD недоступний при піключенні у роз’єм USB-A (прямокутний штекер), на відміну від деяких інших протоколів заряджання.
| Версія | Параметри напруги (В) | Максимальний струм (A) | Максимальна потужність (Вт) | Типове використання |
|---|
| USB PD 1.0 | 5, 12, 20 | До 3.0 | До 60 | Смартфони, планшети, маленькі аксесуари |
| USB PD 2.0 / 3.0 | 5, 9, 15, 20 | До 5.0 | До 100 | Ноутбуки, монітори, потужні периферійні пристрої |
| USB PD 3.1 | 28, 36, 48 | До 5.0 | До 240 | Високопродуктивні ноутбуки, ігрові пристрої, дисплеї |
USB PD максимально наближений до універсального стандарту, оскільки його підтримує майже кожен сучасний гаджет та зарядний пристрій. Apple, Google і Samsung використовують його у всіх своїх новітніх телефонах та інших пристроях.
Хоча існують різні версії PD, є лише пара речей, про які вам потрібно знати:
- протокол USB PD0 застарілий (з 2020 року) і підтримує до 100 Вт. Його фіксовані напруги становлять 5В, 9В, 15В, 20В зі струмом 1,5А, 2А, 3А, 5А.
- сьогодні актуальний USB PD0, який також підтримує до 100 Вт потужності, але робить це більш гнучко. Зарядний пристрій за стандартом USB PD 2.0 потужністю 36 Вт повинен підтримувати напругу та струм живлення 5В 3A, 9В 3A, 15В 2,4A. Зарядний пристрій потужністю від 45 до 60 Вт додасть до цього переліку режим 20В 3А. З потужністю 60-100 Вт зарядний пристрій надасть ще режим 20В 5А.
- USB PD 3.0, який почав масове поширення, робить домовляння про бажану напругу ще більш гнучким завдяки режиму PPS. PPS існує на додаток до списку фіксованих напруг. Максимальна потужність USB PD 3.0 становить 100 Вт.
- підтримка протоколу PPS (програмоване джерело живлення) в USB PD 3.0 дозволяє зарядному смартфону та пристрою встановлювати будь-яку напругу в межах підтримуваного діапазону, обираючи її з кроком 0,02В. Тобто замість фіксованих 9В смартфон може отримувати 8,7В, якщо його контролер зарядки вважатиме це оптимальною напругою. Деталізовані настроювані рівні напруги дозволять точно контролювати споживану потужність для мінімізації нагріву з одночасним збереженням максимально швидкої зарядки. Телефонам, що підтримують PPS, потрібен зарядний пристрій з PPS.
- розширений діапазон потужності (EPR) в PD 3.1 додає напруги 28В, 36В, 48В. PD1 забезпечує потужність зарядки до 240 Вт. Ця потужність досягається збільшенням напруги до 48В. Це потрібно, оскільки USB-кабелі плавляться зі струмом вище 5А. При напрузі 48В потужність 240 Вт означає струм 5А.
Швидка зарядка Qualcomm Quick Charge (QC)
Технологія Quick Charge (QC) від Qualcomm була розроблена для зарядки акумуляторів швидше, ніж стандартний USB (не USB PD, а фіксовані 5В 2А). Апаратно швидке заряджання досягається за рахунок збільшення вихідної напруги, яку подає зарядний пристрій.
Оскільки багато телефонів використовують процесори Qualcomm, підтримка QC широко поширена. Існувало кілька версій QC, але всі останні три версії (QC 4, 4+, 5) підтримують USB PD і можуть працювати з потужністю до 100 Вт. QC також перехресно сумісний з багатьма іншими стандартами.
Починаючи з QC 3.0 з’явилася технологія INOV, яка нагадує USB PD PPS, дозволяючи зарядному пристрою та смартфону налаштовувати напругу з кроком 0,2В.
| Версія | Діапазон напруги | Макс. струм | Макс. потужність | Ключові особливості |
|---|
| QC 1.0 (2013) | До 6.3В | 2А | 10Вт | Введено заряджання з підвищеною напругою |
| QC 2.0 (2014) | Клас A: 5В, 9В, 12В
Клас B: 5В, 9В, 12В, 20В | До 3А | До 36Вт | Покращена ефективність і швидкість заряджання |
| QC 3.0 (2016) | 3.6В–20В з кроком 0.2В | До 3А | До 36Вт | INOV (інтелектуальне узгодження оптимальної напруги) для оптимізації |
| QC 4.0 / 4+ (2017) | 3.6В–20В (Quick Charge)
5В, 9В (USB PD) | До 5А | До 100Вт (QC)
27Вт (USB PD) | Підтримка USB PD, підвищена безпека |
| QC 5.0 (2020) | 3.3В–20В | До 7А | Понад 100Вт | Підтримка двоелементних батарей, USB PD PPS, просунуте охолодження |
Швидка зарядка MediaTek Pump Express

MediaTek – ще один великий виробник процесорів з власною технологією швидкої зарядки під назвою Pump Express, дуже схожою на QC від Qualcomm. MediaTek, схоже, більше не просуває свою технологію, але представлений майже десять років назад Pump Express версії 4.0 сумісний зі стандартом USB PD 3.0.
| Версія | Діапазон напруги | Максимальний струм | Максимальна потужність | Ключові особливості |
|---|
| Pump Express | До 5В | — | <10Вт | Початкова версія; Домовляється про напругу до 5 В залежно від стану батареї. |
| Pump Express Plus | До 12В | — | ?15W | Покращена версія для зарядних пристроїв з вихідною потужністю 15 Вт або більше. |
| Pump Express 2.0+ | 5В–20В (крок 0.5 В) | 3A–4.5A+ | ~15W | Пропонує кілька етапів зарядки: звичайний, Turbo 1 та Turbo 2. |
| Pump Express 3.0 | 3В–6В (з кроком 0,010–0,020 В) | >5А | 25–30W | Використовує пряму зарядку через USB Type-C, обходячи внутрішню зарядну електроніку телефону. |
Pump Express 3.0 запропонував цікаве рішення прямого заряджання батареї. У звичайному смартфоні зарядний адаптер насправді не заряджає батарею, а лише подає енергію в телефон. Безпосереднім заряджанням батареї займається контролер заряджання, який встановлений в телефоні та який знижує напругу з 5 В, 9В чи 12В до прийнятних для батареї 4В. Це викликає додатковий нагрів телефону і батареї.
З Pump Express 3.0 смартфон вимикає свою зарядну електроніку і безпосередньо підключає батарею до зарядного пристрою. Зарядний пристрій видає напругу, що дорівнює напрузі акумулятора – від 3В до 6 В, щоб компенсувати втрату напруги на нагрів USB-кабеля та роз’ємів. Завдяки безпосередньому заряджанню смартфон менше нагрівається.
Швидка зарядка VOOC і SuperVOOC
Протоколи Voltage Open Loop(VOOC) і SuperVOOC залишаються, мабуть, найбільш проблемними внаслідок того, що концерн BBK, який володіє низкою відомих вам брендів смартфонів, включаючи Realme та Oppo, не охоче ліцензує його виробникам сторонніх зарядних пристроїв. Це означає, що власники Vivo, Oppo, Realme та інших брендів BBK отримують швидке заряджання лише при використанні фірмового кабелю та зарядного пристрою з комплекту телефона.

Voltage Open Loop, VOOC була вперше представлена в 2014 році та підтримувала 5В 4А, що було майже удвічі швидше звичайного USB 5В 2А. Двома роками пізніше з’явився наступник SuperVOOC з повним набором напруг.
Дочірні бренди BBK отримали ці технології заряджання під іншими назвами. Наприклад, Flash Charge (вона ж VOOC), Warp Charge (вона ж OnePlus Dash Charge та Realme DART), Super Flash Charge (вона ж SuperVOOC).
SuperVOOC значно відрізняється від інших технологій швидкого заряджання. По-перше, смартфони з підтримкою цієї технології мають подвійну батарею. Подвійна батарея менше нагрівається при заряджанні великим струмом. По-друге, SuperVOOC переносить контролер заряджання зі смартфона в зарядний пристрій. Завдяки цьому смартфон менше нагрівається, але зарядний пристрій отримав додаткове джерело нагріву.
При використанні SuperVOOC розділення батареї смартфона та винесення контролера заряджання за межі смартфона абсолютно необхідне, оскільки ця технологія заряджання більш ніж удвічі підвищує максимальний струм порівняно з поточним стандартом USB в 5 ампер:
- SuperVOOC (2016): 10 В / 5 А = 50 Вт
- SuperVOOC 2.0 (2020): 10 В / 6,5 А = 65 Вт
- SuperVOOC 2.0 (2022): 11 В / 6–7,3 А = до 80 Вт
- SuperVOOC 240W (2022): 20 В / 12 А = 240 Вт
Швидка зарядка Mi Turbo Charge та Xiaomi HyperCharge
Ще один малопоширений стандарт зарядки, який можна активувати лише маючи USB-кабель та зарядний пристрій з комплекту смартфона Xiaomi, Poco або Redmi.

Mi Turbo Charge – це маркетингова назва ранньої технології швидкого заряджання Xiaomi. Ця технологія підтримує потужність до 33 Вт. Xiaomi HyperCharge замінила Mi Turbo Charge.
Xiaomi HyperCharge потребує фірмовий кабель Xiaomi та зарядний пристрій Xiaomi, оскільки використаний роз’єм USB-A має додатковий фізичний контакт – усього п’ять контактів замість чотирьох.

Хоча в маркетингових матеріалах Xiaomi “кричить” про потужність до 120 Вт, ця цифра актуальна лише при підключенні до розетки з напругою 240 В. В Бразилії, США, Канаді, Колумбії, Японії та інших країнах з напругою в розетці 120 В, Xiaomi HyperCharge забезпечує лише 96 Вт потужності.
Максимальна напруга Xiaomi HyperCharge становить 20В, струм може сягати 6А, забезпечуючи максимальну потужність 120 Вт.
Швидка зарядка Motorola TurboPower
На старих телефонах Motorola використовувалася швидка зарядка, але в її останніх телефонах використовується TurboPower. Різні моделі телефонів мають різну максимальну швидкість зарядки, але саме швидке зарядний пристрій TurboPower розрахована на потужність 125 Вт.

Швидка зарядка Samsung Adaptive Fast Charge (AFC) і Super Fast Charge (SFC)
Samsung пропонує дві основні технології швидкої зарядки: Adaptive Fast Charge (AFC) та Super Fast Charge (SFC).

Samsung Adaptive Fast Charge (AFC) працює з напругою 5В для стандартної зарядки та 9В для швидкої зарядки, підтримуючи максимальний струм 2A, що забезпечує максимальну потужність до 18 Вт. Ця технологія базується на Qualcomm Quick Charge 2.0 і сумісна з більшістю сучасних смартфонів Samsung. Вона використовує кабелі USB-A до Micro-USB або USB-C та підтримується пристроями з процесорами Exynos або Snapdragon.
Samsung Super Fast Charge (SFC) включає дві версії. Перша, Super Fast Charge 1.0, має напругу 5В (стандартна зарядка) та 9В (швидка зарядка) з максимальним струмом 2,25A, що забезпечує максимальну потужність до 25 Вт. Ця версія використовує стандарт USB PD 3.0.
Друга версія, Super Fast Charge 2.0, підтримує напруги 5В, 9В, 15В та 20В, з максимальним струмом 2,25A при 20В і змінним струмом для інших напруг, до 4,05A при 3,3В і до 2,1A при 21В. Ця версія може забезпечити до 45 Вт потужності, використовуючи USB PD 3.0 з підтримкою PPS. Вона потребує кабелю USB-C до USB-C на 5A.
Швидка зарядка Huawei Fast Charge Protocol (FCP) і SuperCharge Protocol (SCP)
Huawei просуває дві власні технології швидкої зарядки: Fast Charge Protocol (FCP) та SuperCharge Protocol (SCP).

Fast Charge Protocol (FCP) була представлена у 2015 році і використовує високу напругу з низьким струмом для зарядки. Цей протокол працює з напругою 9 В і струмом 2 А, що забезпечує максимальну потужність до 18 Вт. FCP активно застосовувався в ранніх моделях смартфонів Huawei та Honor.
SuperCharge Protocol (SCP), представлена у 2016 році, є вдосконаленою версією FCP і підтримує вищу потужність зарядки. SCP має різні варіанти напруги та струму, щоб забезпечити вищу потужність. Наприклад, один з варіантів SCP — це 10 В при 4 А, що дає потужність до 40 Вт. Інші варіанти включають 11 В при 6 А (66 Вт) та 20 В при 5 А (100 Вт). SCP використовується в сучасних моделях смартфонів Huawei, таких як Mate 20 Pro, Mate 40 Pro та P60 Pro.
Швидка зарядка Anker PowerIQ
Швидку зарядку пропонують не тільки виробники процесорів і телефонів. Компанія Anker, яка випускає павербанки та блоки живлення, має свій власний стандарт під назвою PowerIQ.
PowerIQ 1.0 забезпечує максимальну потужність 12 Вт, подаючи 5В при струмі до 2,4А. PowerIQ 2.0 є покращеною версією, яка включає технологію VoltageBoost, що компенсує втрати напруги на нагрівання кабелю. Вона продовжує подавати 5В при струмі до 2,4А.
PowerIQ 3.0 — це найбільш свіжа версія, яка підтримує максимальну потужність до 100 Вт. Вона сумісна з USB-C Power Delivery (PD) та Qualcomm Quick Charge 3.0. Наприклад, зарядний пристрій PowerPort+ Atom III з PowerIQ 3.0 має виходи USB-C, що підтримують 5В при 2,4А, 9В при 3А, 15В при 3А та 20В при 2,25А, а також вихід USB-A на 5В при 2,4А, 9В при 1,66А і 12В при 1,25А.
Швидка зарядка iPhone
Apple надає власникам iPhone технологію швидкого заряджання Fast Charge. Однак це лише маркетингова назва – iPhone не має проприєтарного програмного протоколу, як, наприклад, Huawei SCP чи SuperVOOC. Для швидкого заряджання iPhone використовує стандарт USB PD.

На фоні швидкого заряджання в телефонах Android (окрім Samsung), швидке заряджання iPhone виглядає повільним:
- iPhone 16, що має підтримку зарядки потужністю до 45 Вт, використовує до 15 В та струм до 3 А.
- моделі iPhone 15 та попередні мають максимальну потужність зарядки 29 Вт, де напруга складає 9 В при струмі 3 А.
- для моделей iPhone 12, iPhone SE (3-го покоління) та новіших рекомендовано це 20 Вт (напруга 9 В / струм 2,2 А).
- для моделей iPhone 8, iPhone X, iPhone XR, iPhone 11 та старіших максимальна потужність зарядки становить 18 Вт, з напругою 9 В та струмом 2 А.
Технології швидкої бездротової зарядки
Ви повинні пам’ятати головне про бездротове заряджання – воно надзвичайно неефективне. Приблизно 50% спожитої бездротовим зарядним пристроєм енергії перейде в тепло та нагріє смартфон. З цієї причини бездротове заряджання має значно меншу потужність, ніж дротове.
Технологію бездротової зарядки краще було б назвати заряджанням без конектора USB. Технологія замінює штекер USB, який підключається в телефон, передачею енергії на основі електромагнітної індукції. Якщо просто – є базова котушка мідного дроту, в яку подається змінний струм, що генерує змінне магнітне поле. Інша котушка мідного дроту поруч потрапляє у це магнітне поле і перетворює його на змінний електричний струм. Втрати енергії, як було сказано вище, – шалені.
Ось основні стандарти бездротової зарядки, з якими ви зіштовхнетеся:
Бездротова зарядка Qi
Технологія бездротової зарядки Qi (вимовляється “чі”), розроблена консорціумом Wireless Power Consortium (WPC) в 2010 році, забезпечує передачу енергії на відстань до 4 см між котушками. Частота пульсації магнітного поля становить 110–205 кГц — змінюється залежно від контролю зворотного зв’язку для регулювання потужності заряджання.
Qi підтримує кілька профілів потужності. Baseline Power Profile (BPP) забезпечує зарядку з потужністю до 5 Вт. Extended Power Profile (EPP) підвищує потужність до 15 Вт і є найпоширенішим варіантом швидкої зарядки для смартфонів. Крім того, існує Medium Power Profile, який може забезпечувати від 30 до 65 Вт.
- Базові електричні параметри на котушках Qi BPP:
- напруга на вторинній котушці (на боці пристрою): 5В до 1А
- напруга на первинній котушці (у зарядці): 12В струм приблизно 0,5–1 А у режимі передачі до 5 Вт
- Розширені параметри Qi EPP (до 15 Вт):
- напруга на вторинній котушці: 9 В, струм до 1,67 А
- напруга на первинній стороні: 12 В або вище, струм до 2А
Apple MagSafe
Стандарт Qi, як і будь-який інший бездротовий спосіб передачі енергії, має велику проблему – необхідність точного позиціонування котушок одна відносно одної. Деякі виробники малювали хрестики на корпусах для точного позиціонування. Але в 2020 році Apple показала геніально просте та ефективне рішення – магніти, розміщені на зовнішній стороні котушки (на фото нижче видно сріблясті прямокутники, а всередині – жовту мідну котушку).

Apple, по суті, взяла стандарт Qi, додала кільцеподібні магніти, які точно притягують зарядний пристрій до смартфона і назвала це стандартом MagSafe. MagSafe став доступним починаючи з iPhone 12 і більш пізніх версіях.
MagSafe пропонував максимальну потужність зарядки 15 Вт, а з iPhone 16 — до 25 Вт за допомогою другого покоління MagSafe 2. Для досягнення максимальної потужності зарядки необхідно використовувати адаптер живлення, який підтримує USB Power Delivery (PD) 3.0 з вихідними параметрами 9 В / 2,22 А або 9 В / 2,56 А.
Бездротова зарядка Qi2
Apple Magsafe вирішив головну проблему бездротового заряджання і, на щастя, Apple, передала цей дизайн для використання в стандарті Qi2, який був представлений в 2023 році. По суті, стандарт Qi2 є маркетинговою назвою Apple MagSafe для смартфонів Android.
Qi2 має таке ж кільце з магнітів, як MagSafe. Qi2-сумісні пристрої можуть заряджатися від MagSafe зарядок, і MagSafe-сумісні iPhone можуть заряджатися від Qi2 зарядок. Хоча Apple реалізувала власну сертифікацію і тому лише сертифіковані MagSafe можуть заряджатися потужністю 15 Вт. Qi2 зарядки не сертифіковані, тому вони заряджають iPhone потужністю до 7,5 Вт.
The post Як швидко зарядити смартфон: технології швидкого заряджання в подробицях appeared first on .