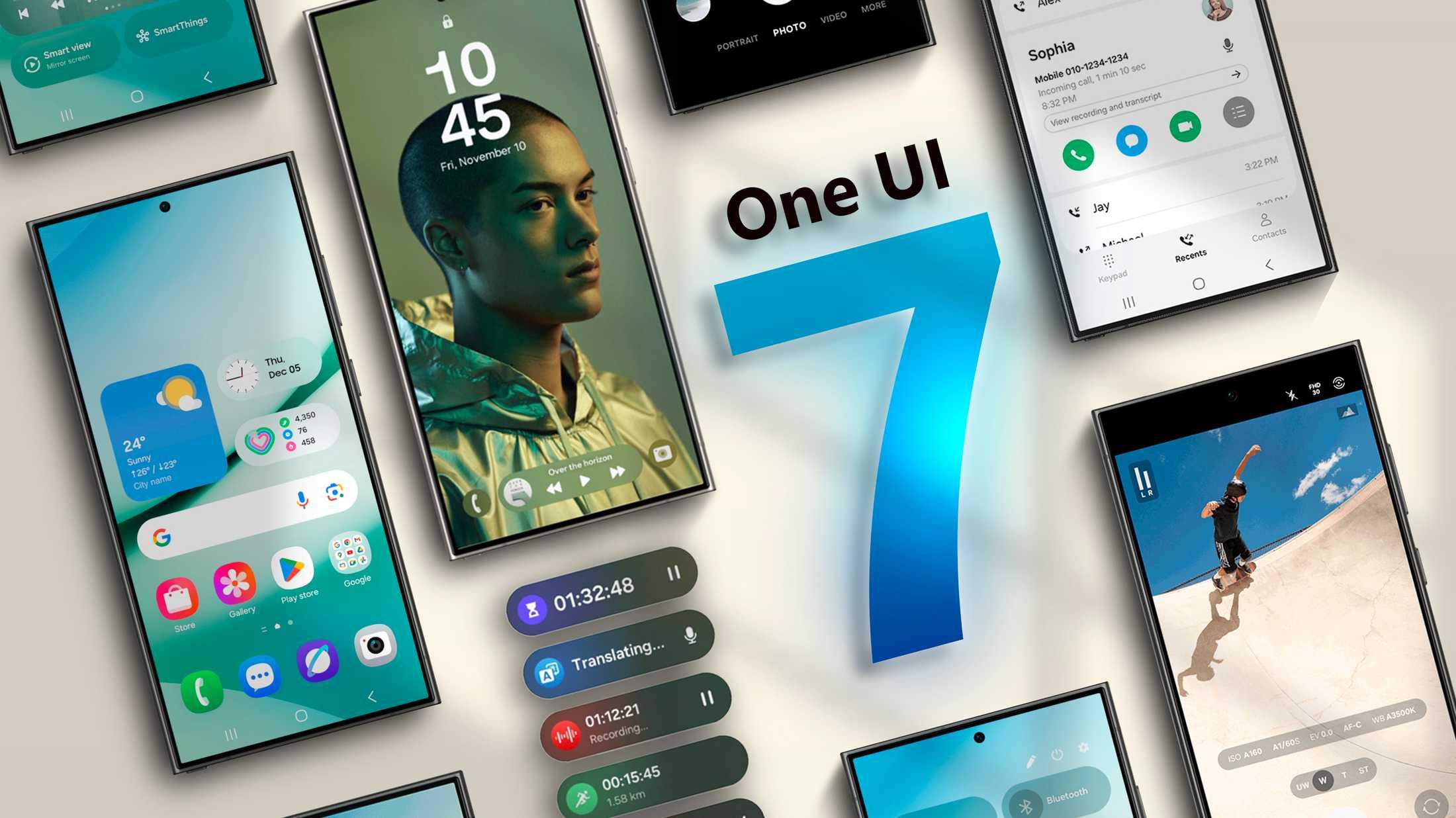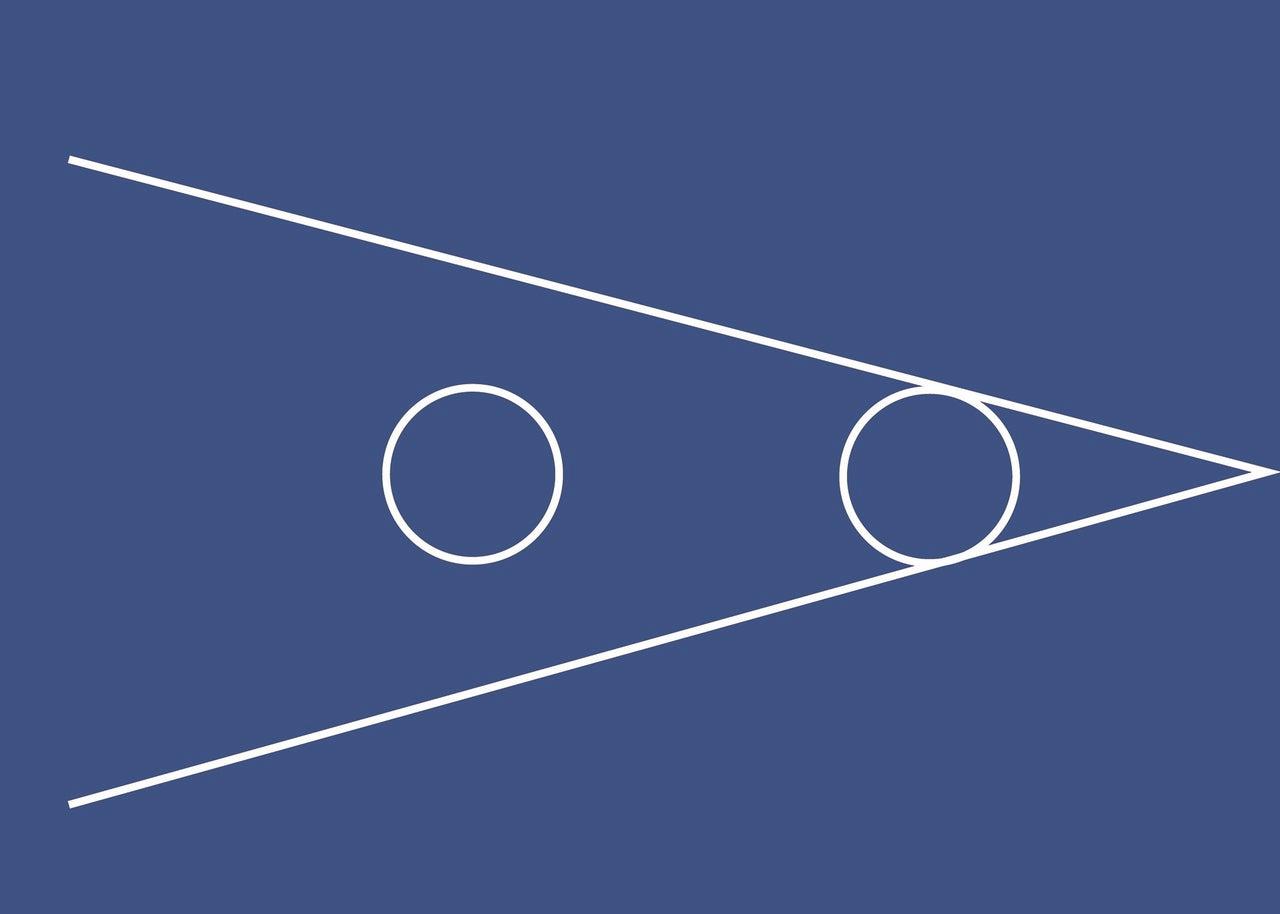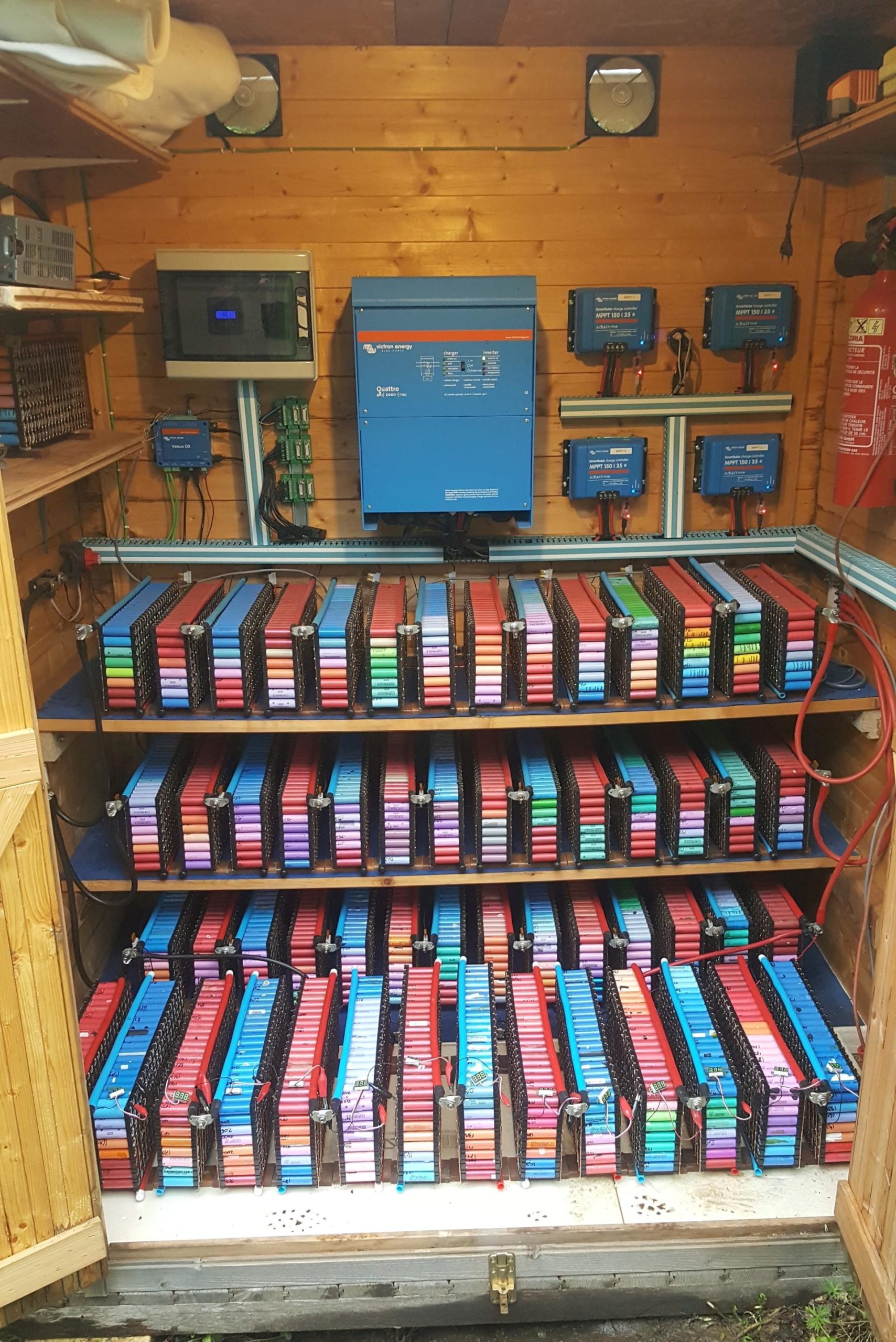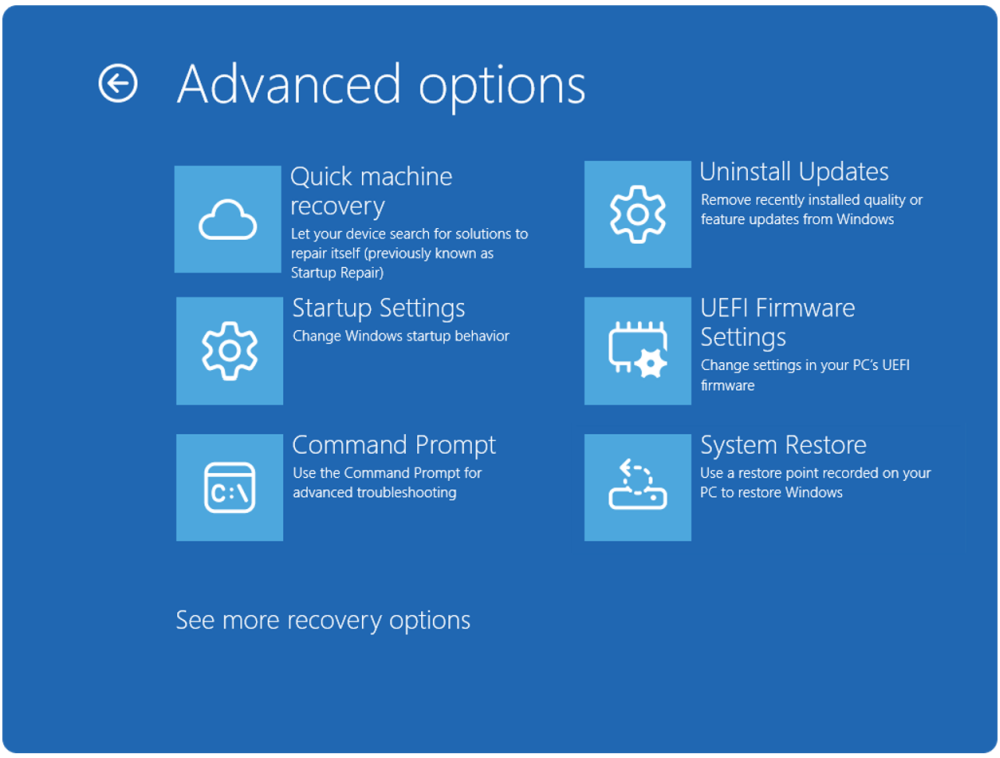Технологія кремнієвих процесорів уже дійшла до фізичної межі та вичерпалася – нарощування продуктивності сьогодні неможливе. Ви це можете самі спостерігати на смартфонах та ноутбуках, взявши 5-річний гаджет і переконавшись, що його потужності все ще достатньо. Науковці та інженери шукають замінника кремнієвим чипам і, схоже, нею може стати фотонна електроніка.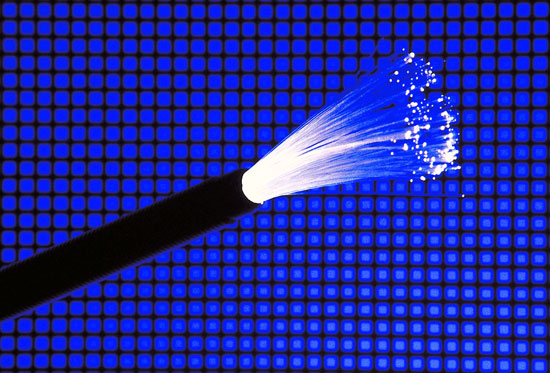
Замість електричних сигналів в мідних дротах передаватимуться імпульси світла в оптоволокні. Комп’ютери, що використовують фотони, а не електрони для маніпулювання даними, обіцяють велику швидкість і енергоефективність.
Два опублікованих дослідження описують прориви у вирішенні реальних завдань на фотонних комп’ютерах, що робить технологію на межі комерційного застосування, говорять дослідники.
Кремнієві комп’ютери, подібні тим, якими ми користуємося сьогодні, історично слідували маркетинговому Закону Мура: потужність машин подвоювалася кожні два роки. Цей маркетинговий вираз кілька разів переписували, щоб він залишався правдивим під час сповільнення в галузі напівпровідників. Але в останні роки прогрес майже зупинився і Закон Мура не вдається переписати так, щоб можна було робити вигляд про його актуальність. Причиною гальмування стало те, що мініатюризація транзисторів досягла фундаментальних фізичних меж.
Дослідники працюють над численними потенційними рішеннями, включаючи квантові обчислення і фотонні обчислення. Але в той час як квантові обчислення все ще щосили намагаються досягти практичної корисності, фотонні обчислення в даний час досягли точки, коли конструкції чипів виконують справжні обчислення. Крім того, ті ж заводи, які виробляють кремнієві чипи для електронних комп’ютерів, можуть бути використані для виготовлення цих фотонних чипів.
Фотонні комп’ютери володіють величезними потенційними перевагами перед кремнієвими комп’ютерами. По-перше, оскільки фотони рухаються в ланцюзі швидше, ніж електрони, вони можуть прискорити обчислення, а також скоротити паузи між кожним тактом обчислення. По-друге, оскільки фотони рухаються без опору і рідко поглинаються матеріалом, з якого зроблені чипи, вони могли б виконувати ту ж роботу, витрачаючи менше енергії, ніж кремнієві комп’ютери, які вимагають енергоємного охолодження.
Сінгапурська компанія Lightelligence у своєму дослідженні показує, що її пристрій під назвою photonic arithmetic computing engine (PACE), що об’єднує фотонний і мікроелектронний чипи, може успішно вирішувати завдання Ising, які мають пряме застосування в логістичній галузі та багатьох інших областях.
Тим часом американський стартап Lightmatter стверджує, що його власний чип Envise може запускати штучний інтелект моделі BERT для створення тексту в стилі Шекспіра з точністю, аналогічній точності звичайних кремнієвих процесорів.
Бо Пен з Lightelligence каже, що в цій області все більше стартапів і що технологія швидко розвивається. “Ми більш або менш знаходимося на стадії підготовки виробництва”, – говорить Пен. “Це більше схоже на реальний продукт, а не просто на лабораторну демонстрацію”.
Характерно, що апаратне забезпечення, на якому Lightelligence засновувала свої дослідження, виконане у форматі PCI Express. Це стандартний формат картки розширення материнської плати для настільних комп’ютерів, який дозволяє додавати відеокарти або інші пристрої. Пристрій компанії вже можна додати будь-який комерційний робочий ПК.
Роберт Хедфілд з Університету Глазго, Великобританія, каже, що два дослідження показують, що “це область, яка як би наближається до кипіння”. Близький момент, коли галузь може розглядати фотонні процесори як життєздатну альтернативу.
Стівен Суїні , також з Університету Глазго, каже, що ми вже бачили, як оптична передача даних впроваджується по всьому світу за допомогою волоконної оптики, і що фотонні обчислення тепер теж близькі до цього.
The post Кремній вичерпався, комп’ютери переходять на фотони appeared first on .