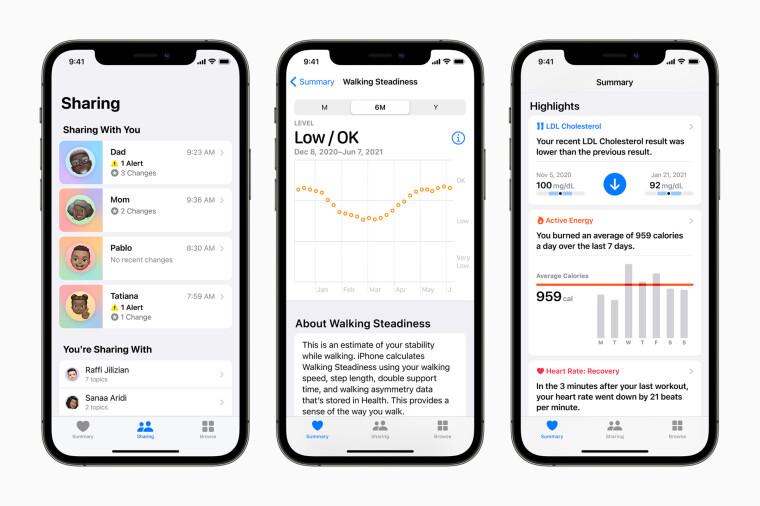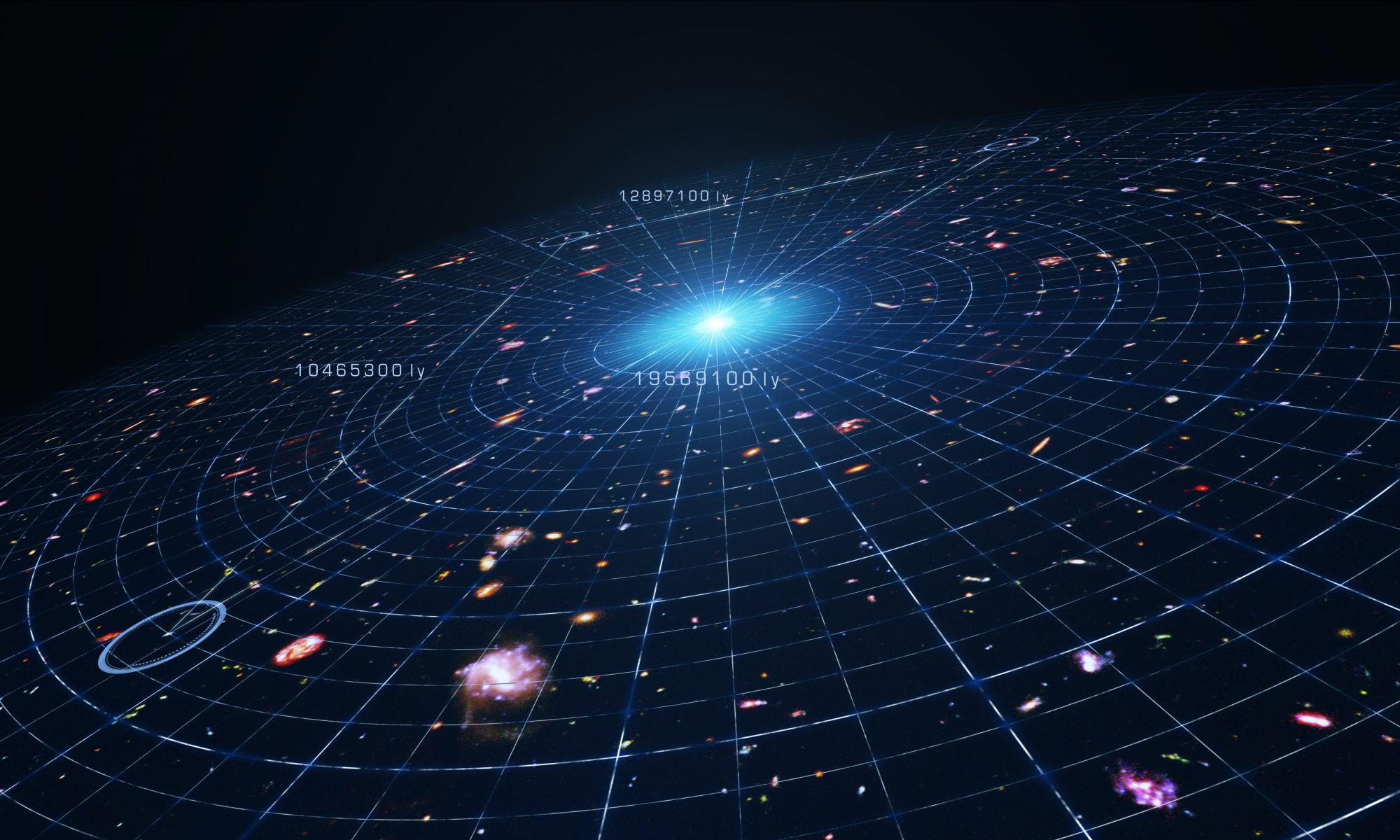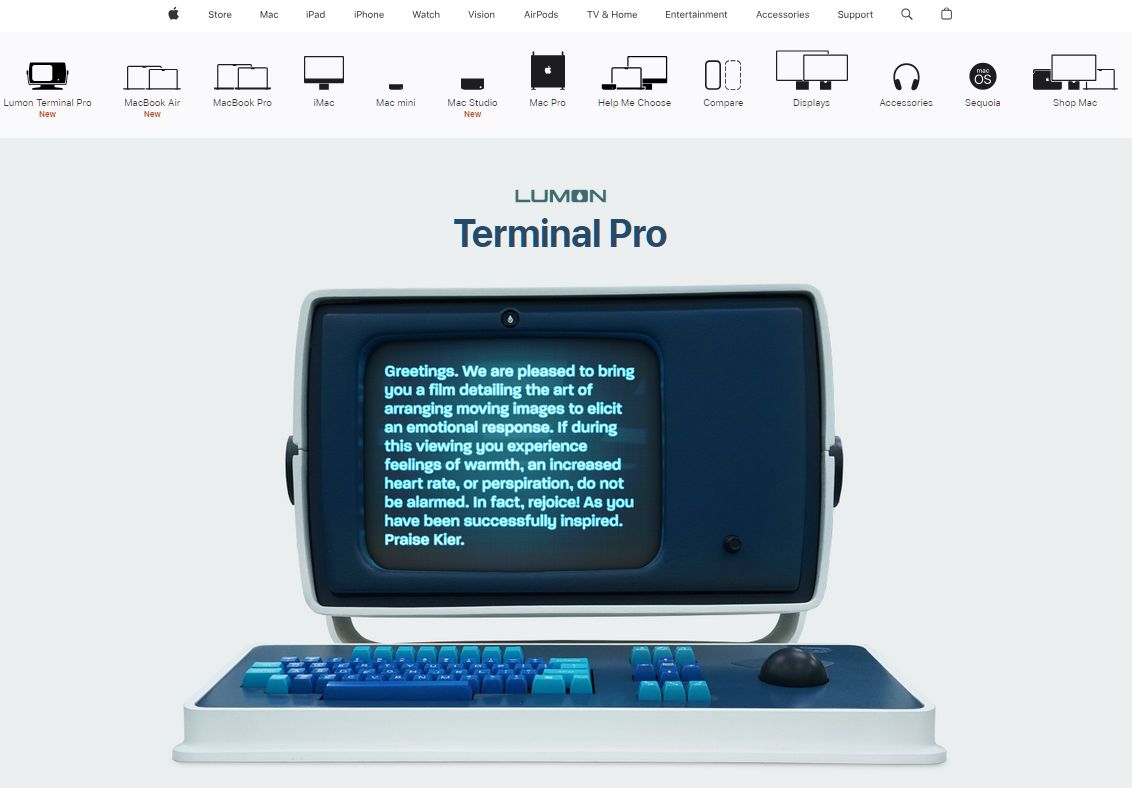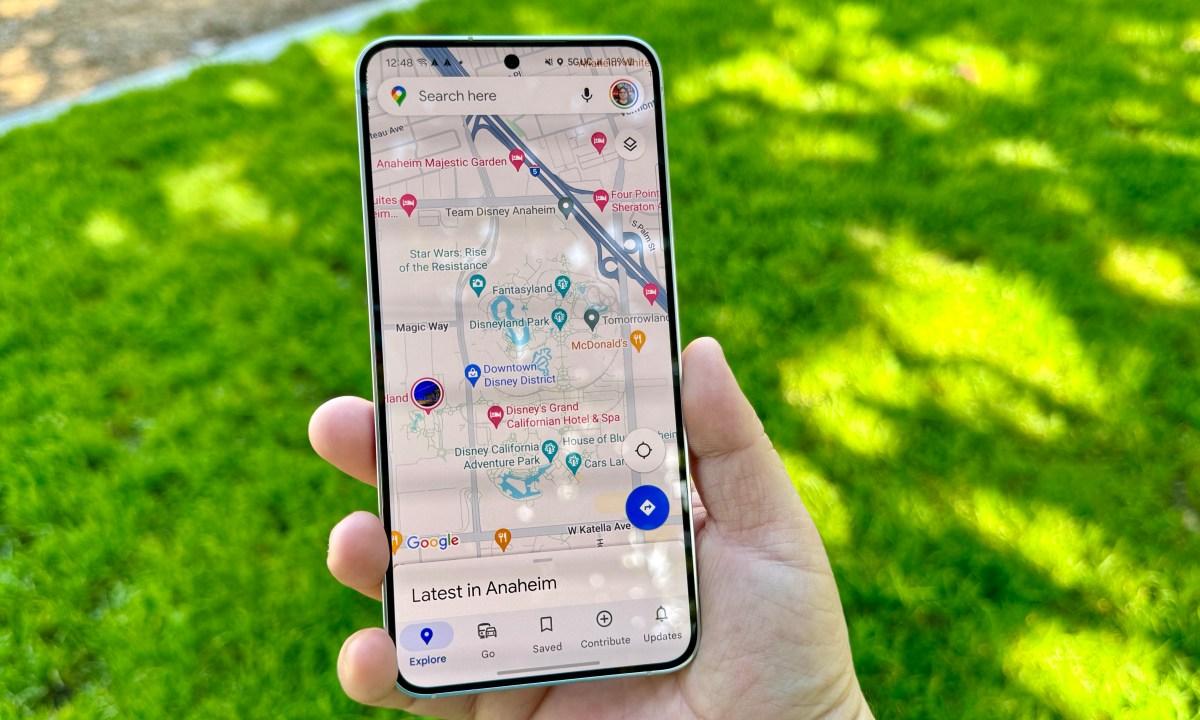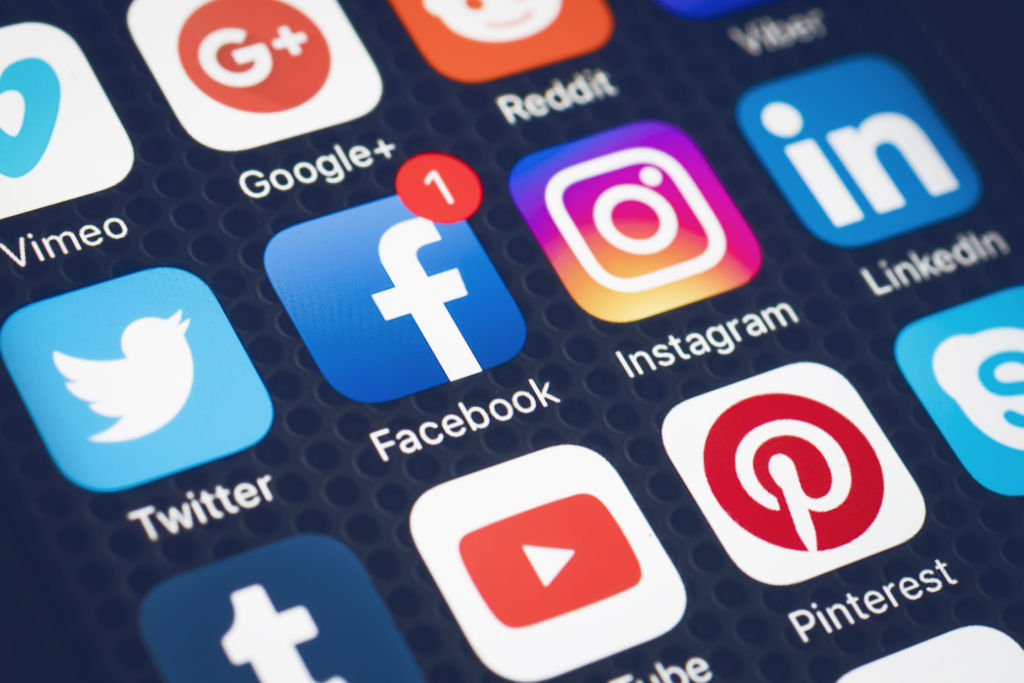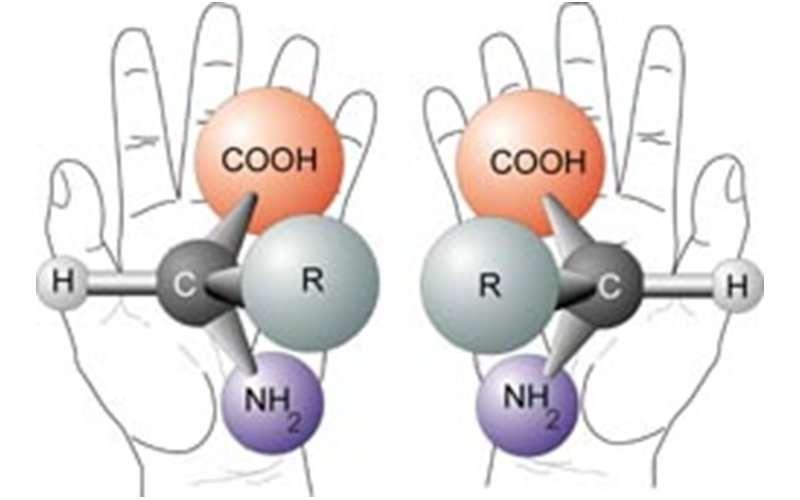Можливо, ви пам’ятаєте, як наука вигадала та вірила в 17-18 сторіччях у існування флогістону. Вважалося, що це речовина, завдяки якій відбувається горіння. Згодом науковці з’ясували, що горіння має іншу природу і ніякого флогістону не існує. Від флогістону відмовилися. Сучасна наука, можливо, також має аналог флогістону – це темна матерія. Ця загадкова речовина десятиліттями турбує науковців, але вона може виявитися неправдою. Група фізиків пояснила, чому темної енергії насправді може не існувати.

Яку роль має темна енергія в сучасній фізиці?
У 2011 році Нобелівська премія з фізики була присуджена Солу Перлмуттеру, Брайану Шмідту і Адаму Риссу за відкриття прискорення розширення Всесвіту. Вони прийшли до такого висновку, спостерігаючи за далекими вибухаючими зірками. Ці далекі наднові показали, що космос збільшувався швидше, тому що чим далі наднові, тим швидше, здавалось, він віддалявся від нас.
Але з’явилося питання: що змушує Всесвіт розширятися? Дія гравітації навпаки повинна стискати Всесвіт або бодай гальмувати його розширення.
Цим питанням вчені переймалися ще задовго до нобелівської премії. Ще у 1998 році спостереження далеких наднових показали, що швидкість розширення всесвіту зростає, хоча раніше вважалося, що гравітація має його сповільнювати.
Найпростішим поясненням виявилося вигадати темну енергію. Це щось таке, що наука не в змозі виміряти, але темна енергія суттєво впливає на майбутнє Всесвіту. Якщо її дія залишиться сталою або зростатиме, розширення Всесвіту триватиме вічно, що може призвести до так званої теплової смерті. У разі більш активного наростання темної енергії можливий сценарій Великого розриву, коли всі структури у Всесвіті руйнуються через надмірне розширення простору.
Твердження про те, що наш всесвіт не тільки розширюється, але і що це розширення прискорюється, не має простого пояснення. Не існує відомого типу енергії або матерії, які могли б це здійснити. Для цього потрібна речовина з негативним тиском – властивість, яку ми ніколи іншим чином не спостерігали. Дійсно, нам навіть важко інтерпретувати, що б це значило.
Попри значний прогрес у спостереженнях за космосом, природа темної енергії залишається загадкою. Незрозуміло, чи справді вона є енергією вакууму, чи, можливо, свідчить про необхідність перегляду наших уявлень про гравітацію.
Чому пропонується відмовитися від темної енергії?
В недавній статті, опублікованій в Monthly Notices of the Royal Astronomical Society: Letters, група астрофізиків з Кентерберійського університету в Новій Зеландії поставила під сумнів відкриття, удостоєне Нобелівської премії 2011 року.
Найпростіший тип темної енергії – це той, який постійний як у просторі, так і в часі. Ця “космологічна постійна” в даний час є одним з ключових параметрів стандартної моделі космології — лямбда-моделі холодної темної матерії – поряд з іншими параметрами, такими як кількість темної матерії, типу невидимої матерії, яка імовірно накопичується навколо галактик.
Вважається, що космологічна постійна, якщо вона існує, становить більше двох третин матеріально-енергетичного балансу Всесвіту. Ми вже можемо бачити наслідки: додаткове розширення ускладнює злипання галактик і зменшує кількість утворених нових зірок.
Космологічна постійна також визначила б остаточну долю Всесвіту, прирікаючи її на все більш швидке прискорення, яке охолодить всесвіт і все в ній до абсолютного нуля — вічної темряви і холоду, при якому унеможливлюється навіть рух молекул.
Але ці жахіття, які пророкує стандартна модель з космологічною сталою – це просто неправильна модель для Всесвіту. Якщо використовувати іншу фізичну модель Всесвіту, нам взагалі не потрібна темна енергія, навіть у формі космологічної постійної.
Для доведення своєї версії щодо помилковості існування темної енергії автори статті використовують ту саму математичну основу, що й зазвичай використовують астрофізики, а саме загальну теорію відносності Ейнштейна.
Згідно цієї теорії, всі типи енергії, включаючи матерію, випромінювання і тиск, викривляють простір, а кривизна, в свою чергу, впливає на те, як рухаються типи енергії. Автори нової статті на чолі з Антонією Зайферт не піддають це сумніву. Замість цього вони задаються питанням, як ми використовуємо математику Ейнштейна.
Оскільки у Всесвіті багато матерії, на практиці ми не можемо проводити розрахунки з точним розподілом зірок і галактик, які ми спостерігаємо. Їх просто занадто багато. Тому ми значно спрощуємо. Ми говоримо, що якщо усереднити за досить великим відстаням, то зірки і галактики всюди розподілені однаково.
Не має значення, в якій частині Всесвіту ви знаходитесь, вона завжди виглядає практично однаково. Ця ідея називається “космологічним принципом”, і якщо ми скористаємося нею, то перейдемо від всеосяжної теорії загальної теорії відносності до конкретної моделі.
І саме ця модель, лямбда-модель холодної темної матерії, вимагає темної енергії для прискорення розширення Всесвіту.
Але, строго кажучи, ми вже знаємо, що ця модель, звичайно, неправильна. Галактики і скупчення галактик розподілені нерівномірно. Вони утворюють губчасту структуру, якщо ви можете собі уявити губку шириною в декілька десятків мільярдів світлових років , що складається з галактик і розширюється. На ньому є ділянки з багатьма галактиками, в одній з таких ми знаходимося, але між ними є великі пустоти.
Це те, на що дивилися автори нової статті, – всесвіт, що представляє собою кластери з заповнених матерією областей і порожнеч. І всі ці області взаємодіють, штовхаючи і притягаючи один одного.
Тепер у нас є не тільки губка шириною в декілька десятків мільярдів світлових років, але і губка, яка не скрізь розширюється з однаковою швидкістю.
Ідея сама по собі не нова — вона існує стільки ж, скільки і сама загальна теорія відносності. Проблема в тому, що з нею математично складно впоратися. Це пов’язано з тим, що в загальній теорії відносності ділянки різної щільності і порожнечі повинні бути відповідним чином підібрані один до одного , щоб сам простір залишалося гладким. І серед фізиків немає єдиної думки про те, як це зробити правильно.
Тим не менш, близько 15 років тому Девід Вілтшир — один із співавторів обговорюваної статті – висунув математичну модель, яка робить саме це. Він назвав це “часової шкалою”. Це тому, що, відповідно до теорії Ейнштейна, час тече з різною швидкістю в залежності від кількості речовини, що міститься в тій або іншій області.
У цій моделі часового простору те, що ми спостерігаємо поблизу, на нашій власній ділянці космосу, керується іншими законами, ніж те, що відбувається в середньому на великих відстанях.
Це дуже схоже на те, що події у вашому рідному місті можуть дуже погано описувати події по всій планеті. Нам може здаватися, що у нашому районі Всесвіту, час тече в звичайному ритмі, але в декількох скупченнях галактик на відстані від нас час може текти повільніше.
Вілтшир і його співавтори кажуть, що ідея про те, що всесвіт в цілому піддається прискореному розширенню, є неправильною інтерпретацією того, що ми спостерігаємо поблизу.
У стандартній космологічній моделі події на будь-якій відстані відбуваються з однаковою швидкістю в часі, тому що саме так працює ця математична модель.
У моделі Вілтшира це вже не так. Тому ми можемо узгодити спостереження, які свідчать про прискорення з тим, що на великій відстані прискорення відсутнє. І все це без необхідності в темної енергії.
Щоб прийти до такого висновку, група дослідників порівняла, наскільки добре лямбда-модель холодної темної матерії і модель часового діапазону відповідають каталогу спостережень за надновими зірками.
У моделі часового простору космологічна постійна не потрібна, але вводиться нова величина: частка заповнених матерією ділянок Всесвіту до пустот. Автори використовують байєсовський аналіз, який кількісно оцінює ймовірність того, що модель виявиться правильною, і виявляють, що часова модель насправді краще відповідає експериментальним даним.
Це узгоджується з попередніми висновками, накопиченими за деякий час, які ставлять під сумнів космологічний принцип, що лежить в основі лямбда—моделі холодної темної матерії, а разом з цим і темної енергії.
Ось уже кілька десятиліть астрофізики виявляють у Всесвіті структури, які занадто великі, щоб відповідати космологічному принципу, такі як: “Велика стіна”, сукупність галактик на відстані близько 1 мільярда світлових років від нас, довжиною понад 1,5 мільярдів світлових років; “Величезна група квазарів”, протяжністю 4 мільярди світлових років, і нещодавно виявлене Велике кільце, протяжністю 1 мільярд світлових років.
Згідно теорії, що пояснює Всесвіт наявністю темної матерії та темної енергії, ці великі структури не повинні існувати. І все ж вони існують.
Хоча ідея всесвіту зі перемінним часом цікаві і у неї великий потенціал, ще занадто рано оголошувати про кінець темної енергії.
Аналізи, подібні наведеним у обговорюваній статті, багато в чому залежать від припущень і використовуваних даних. Існує можливість, що якась інша група вчених зробить іншу добірку даних та заявить, що темна матерія та темна енергія краще відповідають експериментальним даним. Для вирішення подібних питань потрібно час.
Як говориться, всі моделі невірні, але деякі мають практичну користь. Якою б не була реальність темної енергії, вона, безумовно, на даному етапі розвитку науки виявилася корисною для пояснення багатьох спостережень, таких як особливості космічного мікрохвильового фону і зростання галактичних структур.
Буде потрібно набагато більше, ніж одна стаття, щоб переконати астрофізиків в тому, що темна енергія насправді повна вигадка, як і свого часу виявився флогістон.
За матеріалами: Nautilus
The post Можливо, частину фізики доведеться відмінити: існування темної енергії поставили під сумнів appeared first on .