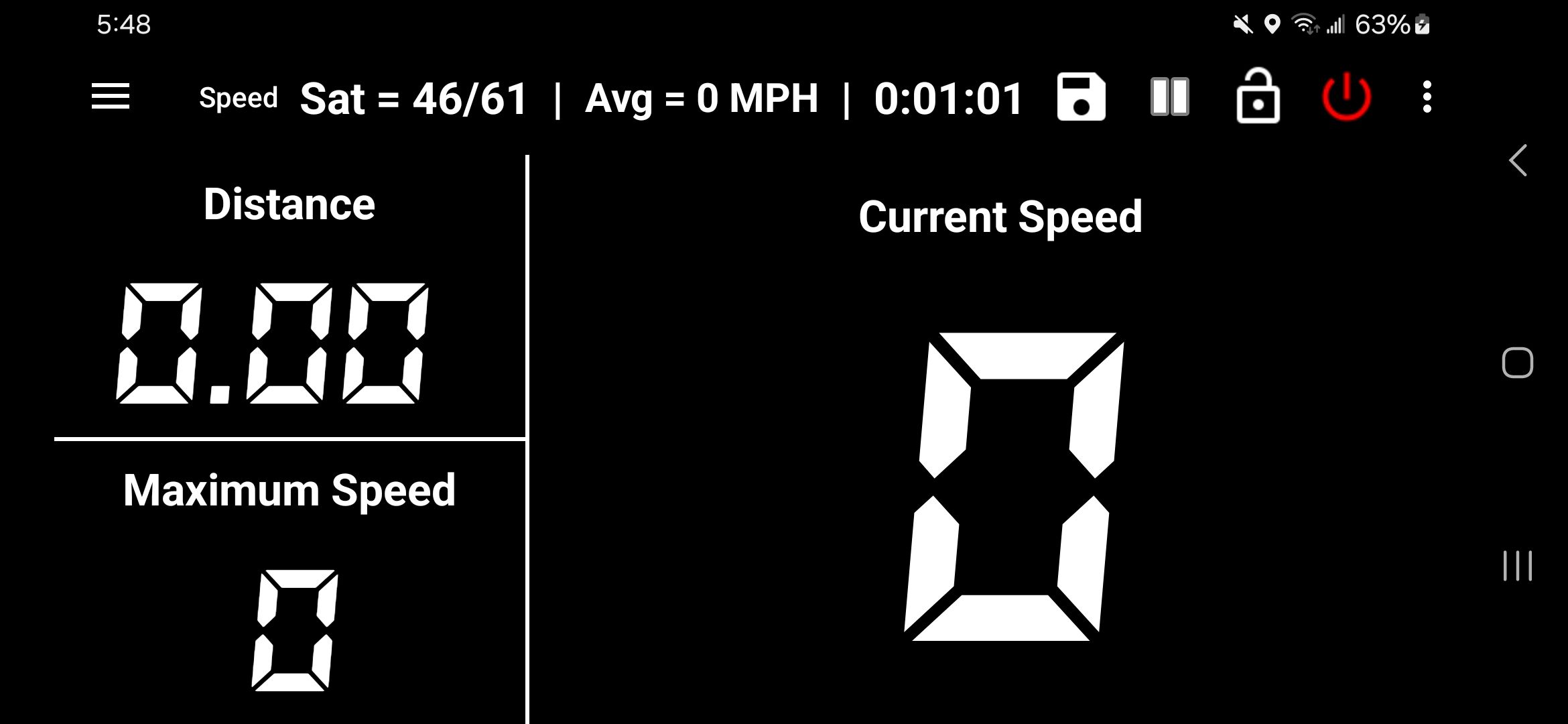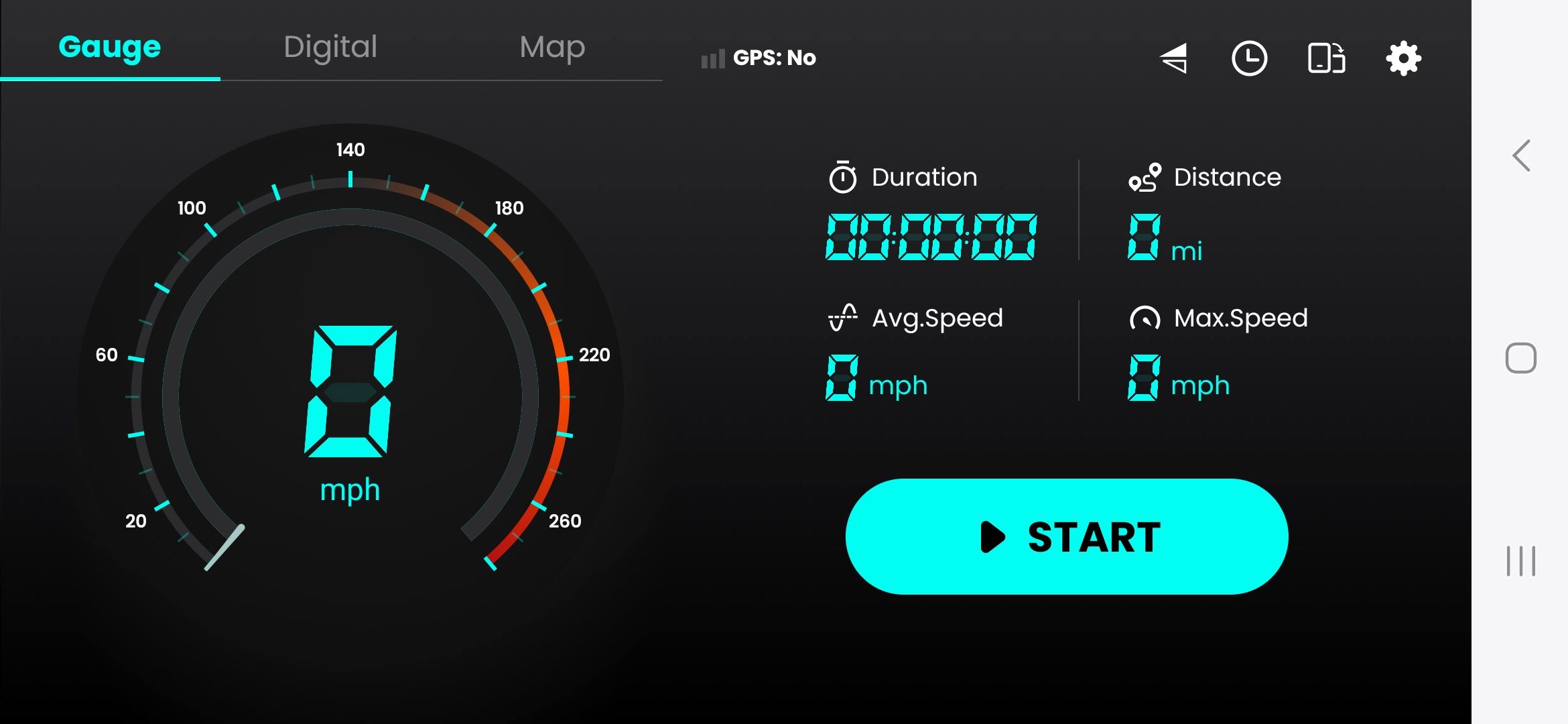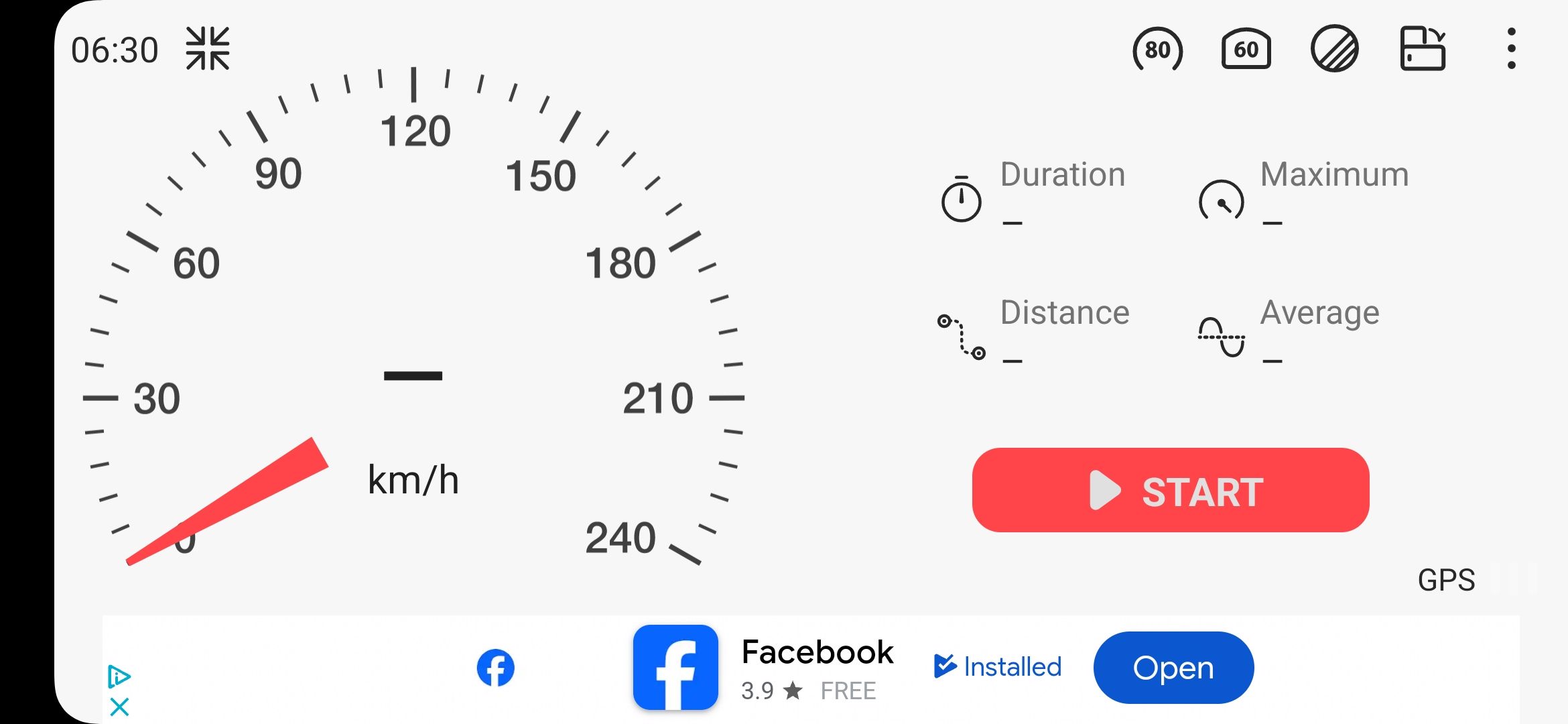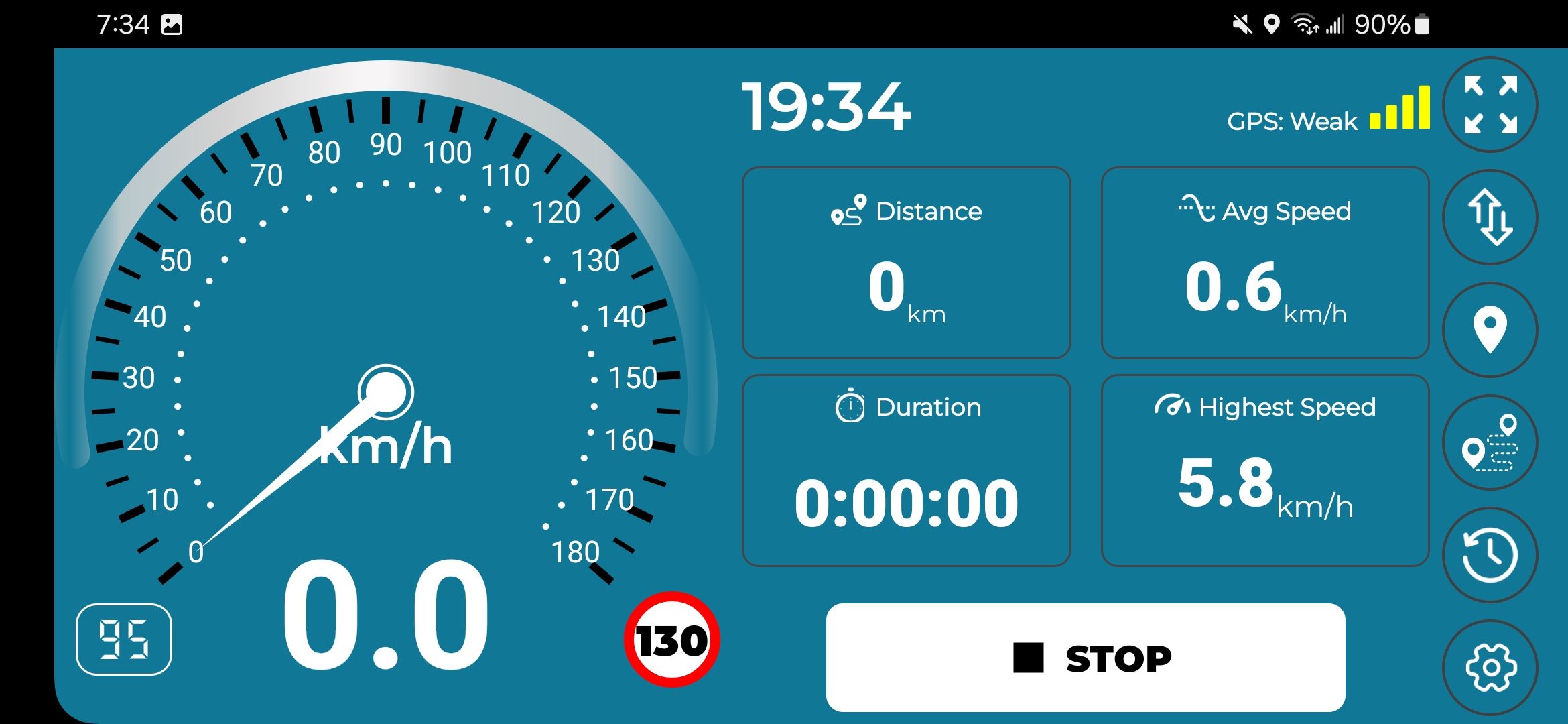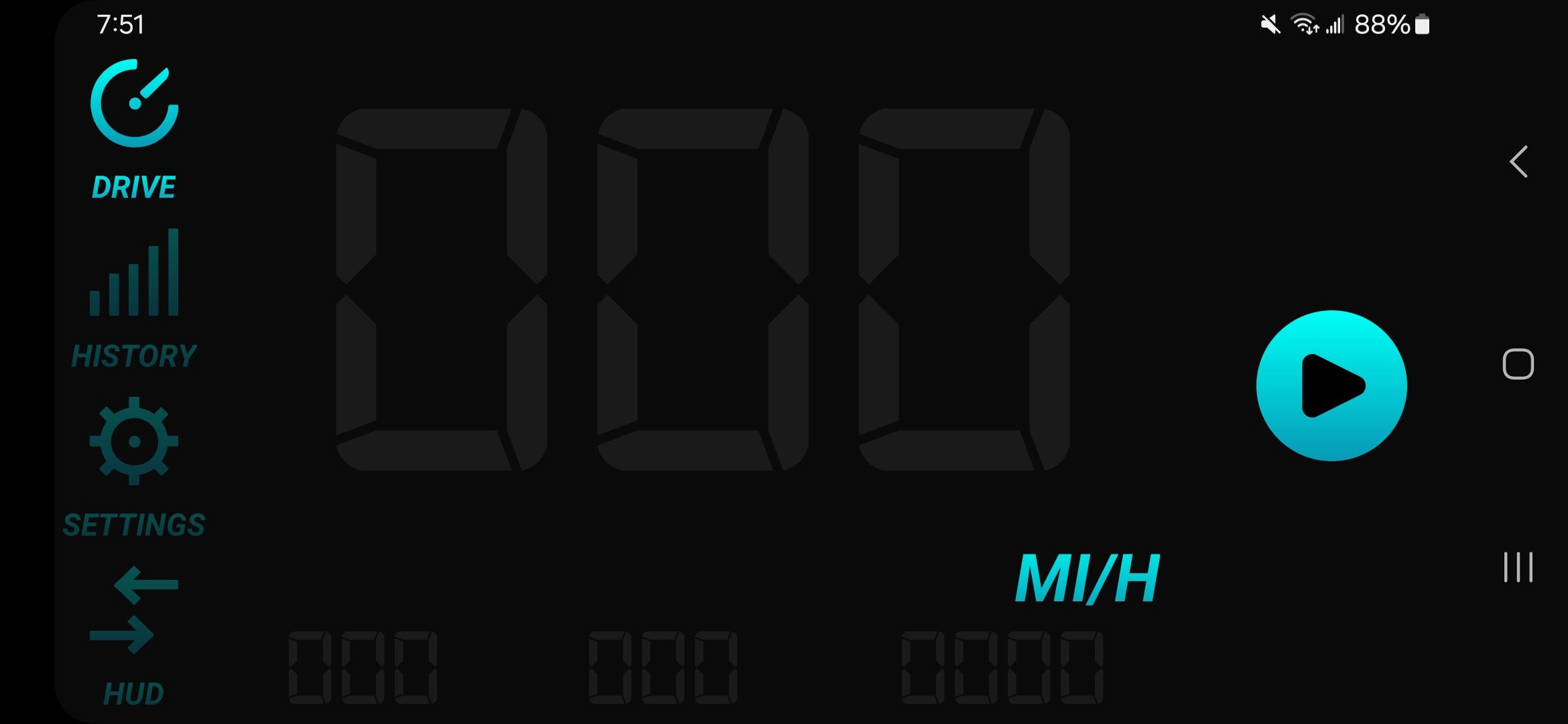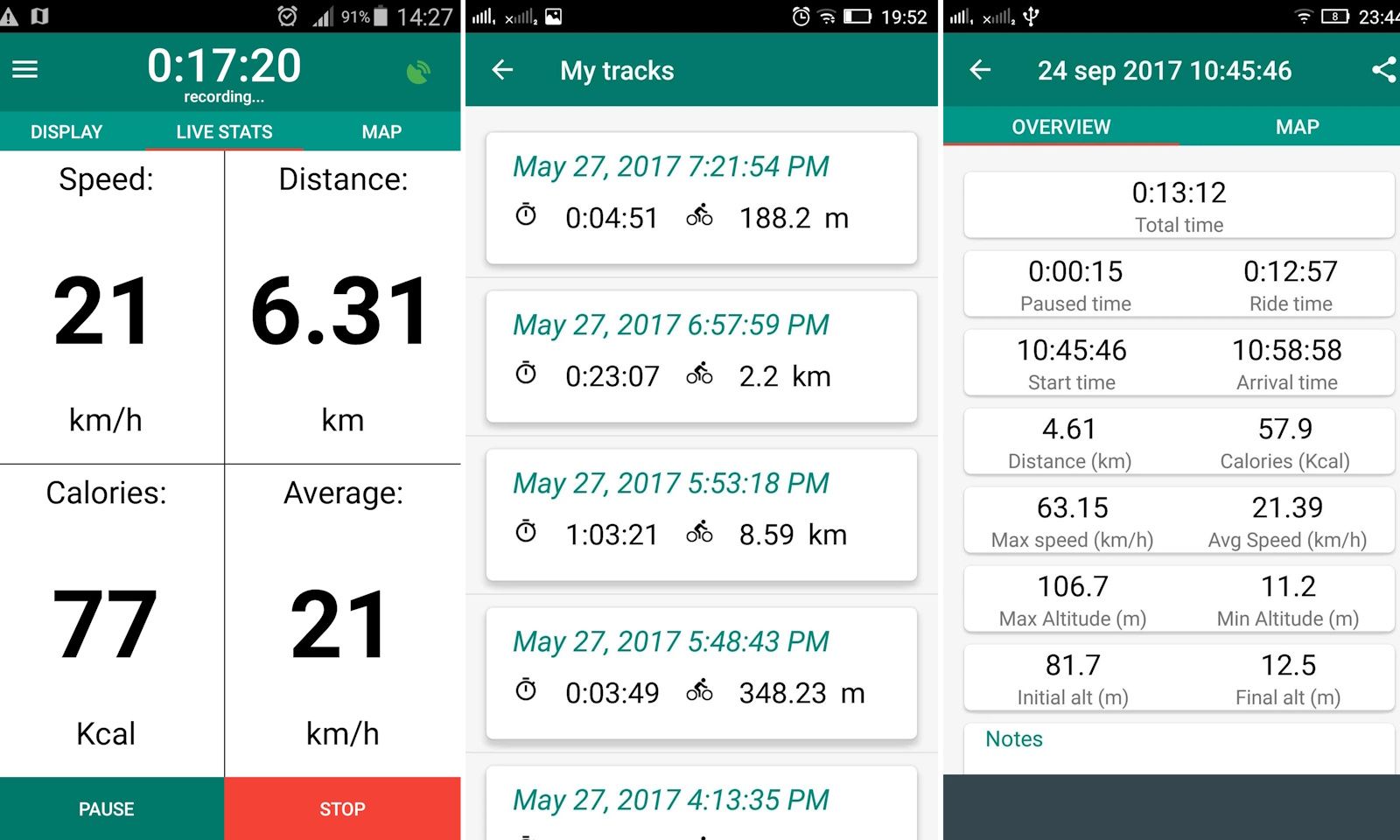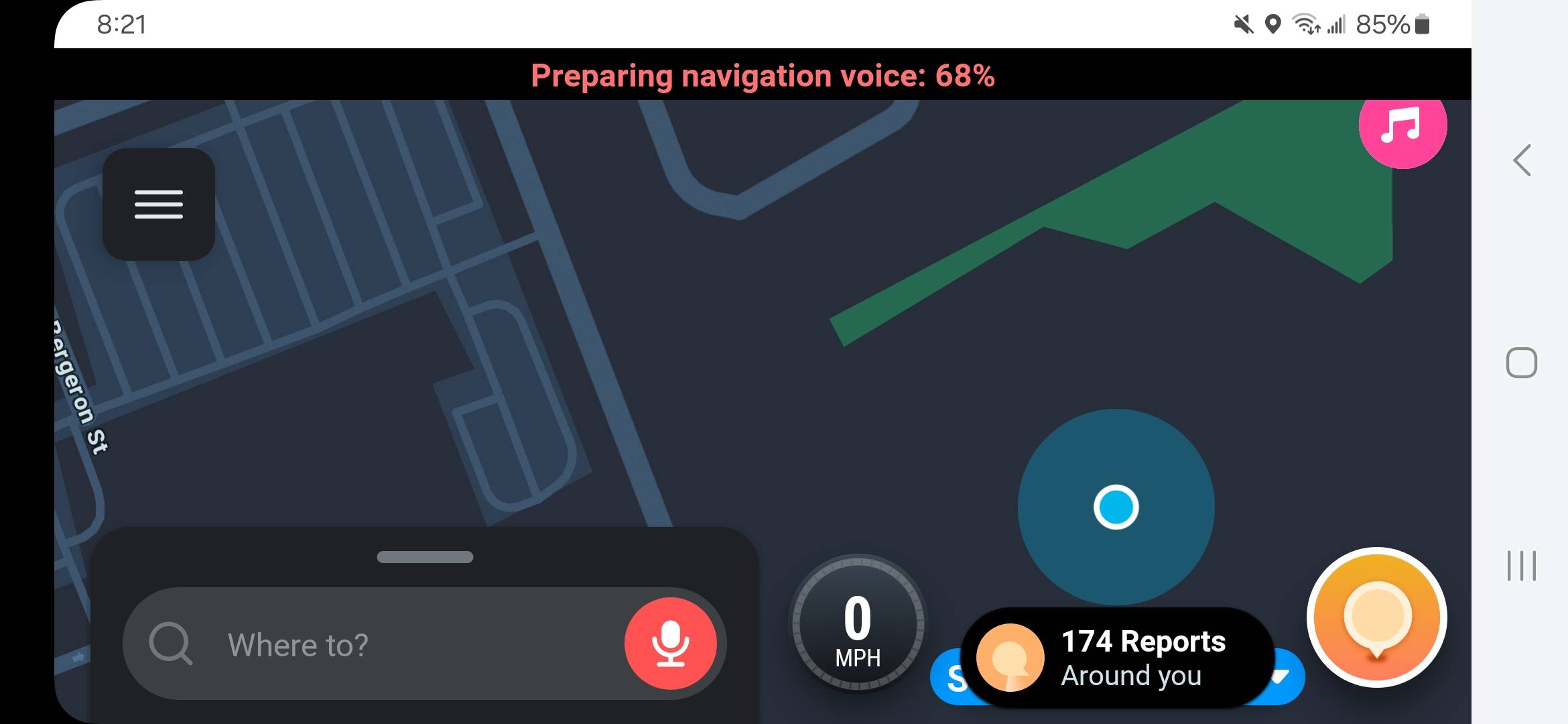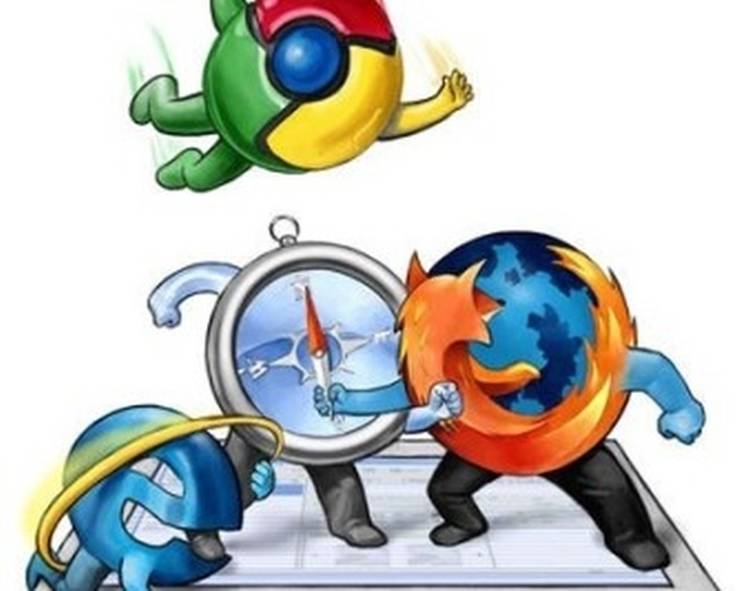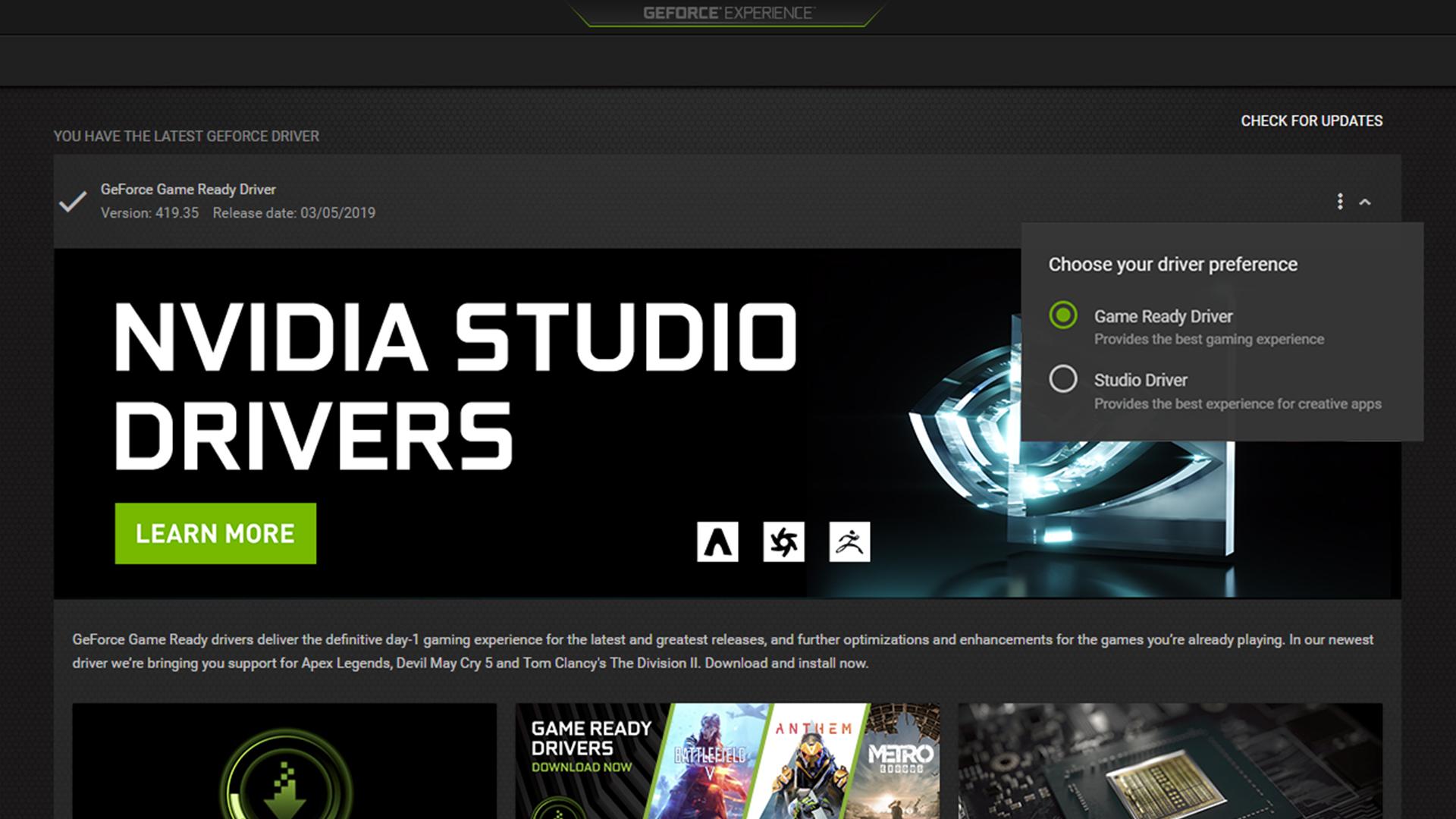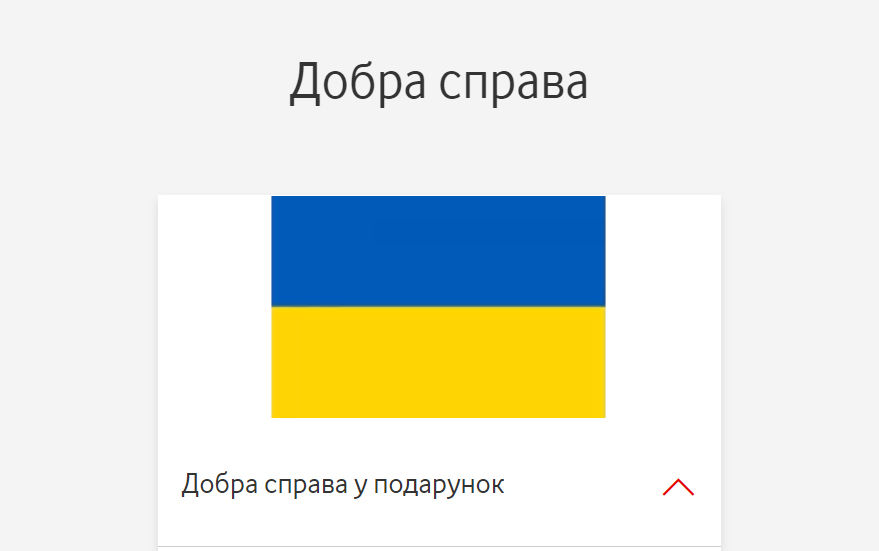Весняно-літній сезон для багатьох означає швидкість: хтось пересідає на велосипед, хтось на самокат чи моноколесо. Цей транспорт зазвичай не має вбудованих засобів контролю швидкості, що важливо, щоб виконувати правила дорожнього руху. В цій ситуації свою швидкість можна відстежувати за допомогою смартфона, встановивши в нього додаток-спідометр.

GPS спідометр і одометр

| Покупки в програмі | Ні |
| Підписка | Ні |
| Підтримка віджетів | Ні |
| Одиниці швидкості | миль/год, км/год, м/с, вузол |
| Дата випуску | 5 травня 2016 року |
GPS Speedometer and Odometer — чудова програма для вимірювання швидкості вашого транспорта, яка, як стверджується, має 99% точності порівняно з іншими цифровими спідометрами. Ви можете використовувати програму GPS-спідометр і одометр для вимірювання швидкості автомобіля та велосипеда. Додаток також працює в автономному режимі, тому не вимагає підключення до ынтернету.
Він підтримує вбудований телефонний датчик компаса, який допомагає точно вимірювати напрямок руху автомобіля. Інформація, яку відображає цифровий спідометр, включає максимальну швидкість, середню швидкість і поточну швидкість, а одометр показує відстань.
Додаток GPS-спідометр і одометр містить кілька параметрів налаштування, як-от колір тексту та можливість проводити сеанси без реклами, надавши доступ до програми. Це зручний додаток, який обіцяє велику точність як спідометр велосипеда та автомобіля.
Спідометр: спідометр GPS

| Покупки в програмі | Ні |
| Підписка | Ні |
| Підтримка віджетів | Так |
| Одиниці швидкості | км/год, миль/год, вузол |
| Дата випуску | 31 жовтня 2022 р |
Додаток Speedometer: GPS Speedometer від Simple Design містить GPS-трекер, спідометр і одометр в одній програмі. Проекційний дисплей (HUD) є найбільш вражаючою функцією програми. Шрифт чіткий і великий і має максимальний контраст із темним кольором тла програми.
Він також включає портретний і ландшафтний режими, які працюють на будь-якому пристрої Android, і підтримку офлайн/поганого з’єднання. Якщо вам потрібно стежити за дорогою, установіть сповіщення, яке сповіщатиме вас голосом, будильником і вібрацією, коли ви перевищите встановлене обмеження швидкості.
GPS-спідометр: одометр HUD
| Покупки в програмі | Так, $2,49 за одиницю |
| Підписка | Ні |
| Підтримка віджетів | Так |
| Одиниці швидкості | миль/год, км/год, м/с, вузол |
| Дата випуску | 3 січня 2019 р |
Цей чудовий додаток для спідометра та одометра на основі GPS пропонує багато можливостей. Але найкраща частина програми – це конфіденційність. Ваші особисті дані не розповсюджуються та не збираються третіми сторонами (це стосується програм, які використовують особисту інформацію, наприклад GPS, для відстеження місцезнаходження та доступу до історії).
Додаток також містить огляд даних вашої подорожі, щоб побачити загальну картину прокладених маршрутів, вимірювання спідометра (у вибраних одиницях швидкості) і витрати палива. Ви можете краще справлятися з витратами на експлуатацію автомобіля та аналізувати статистику, записану в додатку. GPS Speedometer: Odometer HUD має такі зручні функції, як вбудований спідометр, одометр для відстеження відстані, сповіщення про обмеження швидкості та використання HUD.
Спідометр DigiHUD
| Покупки в програмі | Ні |
| Підписка | Ні |
| Підтримка віджетів | Так |
| Одиниці швидкості | м/год, км/год, вузл |
| Дата випуску | 7 червня 2012 р |
Вам може знадобитися спідометр без надто багатьох функцій, які заважають меті програми. Спідометр DigiHUD містить такі функції, як одометр, компас і лічильники відстані. Головною перевагою є використання програми як спідометра для вашого автомобіля, їзди на велосипеді, вітрильного спорту та будь-якого виду транспорту. Ви можете налаштувати екран із десятьма кольорами та налаштувати яскравість відповідно до ваших налаштувань. Додаток також працює в поєднанні зі спрощеним режимом і режимом HUD.
Спідометр GPS HUD — Одометр
| Покупки в програмі | Так $1,99 – $15,99 |
| Підписка | Так (у додатку) |
| Підтримка віджетів | Ні |
| Одиниці швидкості | миль/год, км/год |
| Дата випуску | 14 травня 2019 р |
Speedometer GPS HUD — Odometer — це офлайн-спідометр і засіб відстеження пробігу, об’єднані в одну програму. Він забезпечує необхідні вимірювання поточної швидкості, середньої швидкості та обмеження швидкості. Додаток функціонує як дисплей HUD для вашого автомобіля, допомагаючи вам керувати швидкістю та планувати поїздки у вашому поточному місці. Він також містить вбудовану функцію одометра, який можна вручну відкалібрувати відповідно до одометра у вашому автомобілі для підвищення точності. Додаток Speedometer GPS HUD — Odometer включає темні та світлі теми для зручності використання програми.
Спідометр Pro
| Покупки в програмі | Ні |
| Підписка | Ні |
| Підтримка віджетів | Так |
| Одиниці швидкості | миль/год, км/год, м/с, вузол |
| Дата випуску | 19 жовт. 2012 р |
Speedometer Pro — популярний додаток для вимірювання швидкості з кількома кольоровими макетами. Ви можете налаштувати макет Speedometer Pro відповідно до свого пристрою. Він підтримує альбомну та книжкову орієнтацію, підлаштовуючись під планшет або смартфон. Це особливо корисно для підключення планшета Android у вашому автомобілі, подібно до купленого GPS.
Додаток автоматично записує середню та максимальну швидкість, пройдену відстань та маршрут. Він також відображає інтерактивний графік поїздок, виміряний за швидкістю та часом, якщо ви віддаєте перевагу більш візуальному відображенню.
Додаток дозволяє сортувати дані в хронологічному порядку. Якщо інтерфейсу користувача та параметрів макета стане занадто багато, зменшіть розмір Speedometer Pro до зручного віджета.
| Покупки в програмі | Ні |
| Підписка | Ні |
| Підтримка віджетів | Ні |
| Одиниці швидкості | миль/год, км/год |
| Дата випуску | 5 листопада 2016 р |
Багато людей можуть бути задоволені спідометрами, які вони використовують для своїх автомобілів, але як щодо додатків Android, призначених для їзди на велосипеді? Додаток Bike Computer — Cycling Tool містить усе необхідне у простому спідометрі. Він включає вимірювання поточної та максимальної швидкості їзди на велосипеді, середньої швидкості руху та опцію збереження маршрутів відстеження, які записує GPS. Ви також можете призупинити та відновити програму в будь-який час, що забезпечує точність записаної статистики в реальному часі, зробленої в програмі.
Bike Computer — Cycling Tool містить вбудований лічильник калорій для схуднення. Це один із популярних додатків зі спідометром для точного вимірювання швидкості велосипедистів.
Навігація Waze
| Покупки в програмі | ? Ні |
| Підписка | ? Ні |
| Підтримка віджетів | ? Ні |
| Одиниці швидкості | миль/год, км/год |
| Дата випуску | Не вказано |
Спідометри корисні для GPS-навігації під час подорожей. Додаток Waze Navigation & Live Traffic, керований спільнотою, надає навігаційні інструменти, які допоможуть вам під час руху, аварій, будівельних робіт та об’їздів. Додаток надсилає сповіщення про перебої (високий трафік, поліція та вимушені об’їзди), водночас пропонуючи економічні маршрути для економії палива, якщо ви їдете на автомобілі. Waze також підтримує швидкість, тож ви знаєте, як швидко ви їдете в будь-якому місці.
The post Спідометр з Android: 8 найкращих додатків вимірювання швидкості на смартфоні у 2024 році appeared first on .