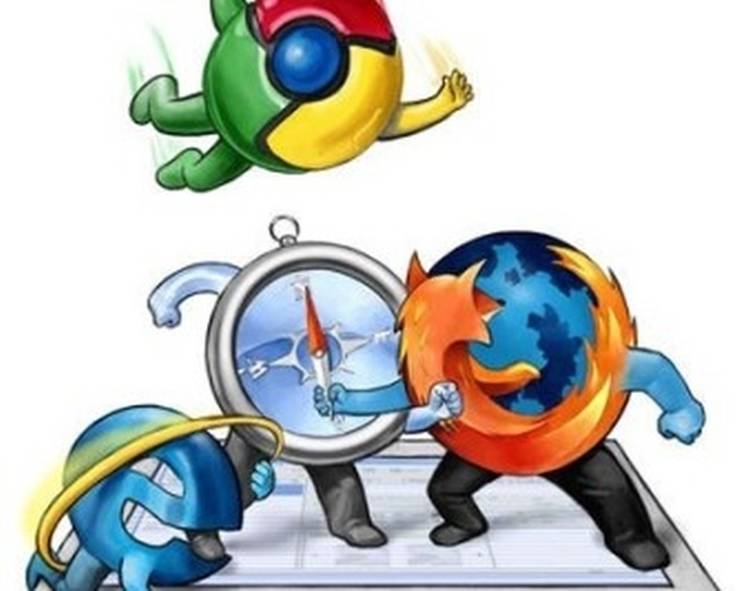Хоча Chrome є найпопулярнішим браузером сьогодні, він є найбільш «дірявим», а також він не має багатьох функцій, які пропонують інші браузери, особливо Firefox. Якщо ви хотіли б перейти на інший браузер, це можна зробити без втрати своїх закладок та налаштувань.
Перехід із Chrome на Edge
Щоб імпортувати свої закладки, паролі, історію та інші дані браузера з Chrome в Edge, виконайте такі дії:
- Завантажте Microsoft Edge
- Відкрийте нове вікно Edge
- Натисніть значок із трьома крапками у верхньому правому куті вікна
- Виберіть Налаштування > Профілі > Імпорт даних браузера
- На наступній сторінці ви побачите вкладку Імпортувати дані з Google Chrome.
- Натисніть кнопку «Імпортувати» , і відкриється вікно зі списком типів даних браузера, які можна імпортувати з Chrome.
Переконайтеся, що ви імпортуєте дані веб-переглядача з правильного профілю Chrome, і виберіть типи даних веб-переглядача, які потрібно імпортувати в Edge. Коли ви задоволені своїм вибором, натисніть «Імпортувати», а Edge подбає про все інше за вас.
Перехід із Chrome на Firefox
Щоб імпортувати дані веб-переглядача Chrome у Firefox, виконайте такі дії:
- Завантажте Firefox
- Відкрийте нове вікно Firefox
- Натисніть піктограму з трьома рядками у верхньому правому куті вікна
- Виберіть Налаштування > Загальні > Імпорт даних веб-переглядача > Імпорт даних
- Ви повинні побачити імпорт даних веб-переглядача на вкладці «Загальні» , яка відображається, щойно ви відкриєте головну сторінку налаштувань у Firefox. Якщо у вас виникли проблеми, знайдіть «імпорт даних браузера» за допомогою рядка пошуку у верхньому правому куті сторінки.
- Натисніть «Імпортувати дані» , і з’явиться спливаюче вікно із запитом, з якого браузера ви хочете імпортувати дані.
- Виберіть Chrome зі списку параметрів (якщо його ще не вибрано), а потім натисніть «Продовжити» . У наступному спливаючому вікні вас запитають, які елементи ви хочете імпортувати з даних веб-переглядача Chrome.
- Зніміть вибір із усього, що не потрібно імпортувати, і, коли ви задоволені своїм вибором, натисніть «Продовжити» .
Перехід із Chrome на Safari
Щоб імпортувати свої закладки та інші дані браузера Chrome у Safari, виконайте такі дії:
- Завантажити Safari
- Відкрийте нове вікно Safari
- У верхньому меню macOS виберіть «Файл» > «Імпортувати з» > «Google Chrome» (можливо, вам доведеться трохи почекати, поки Google Chrome та інші браузери з’являться на вкладці «Імпортувати з »).
- Після ще однієї короткої затримки має з’явитися спливаюче вікно з елементами, які можна імпортувати з Google Chrome.
Ви можете імпортувати закладки, історію веб-переглядача та збережені паролі з Chrome у Safari. Зніміть вибір із усіх елементів, які ви не хочете імпортувати, і, коли все буде задоволено, натисніть кнопку «Імпортувати» .
Перехід із Chrome на Brave
Щоб імпортувати дані веб-переглядача Chrome у Brave, виконайте такі дії:
- Завантажити Brave
- Відкрийте нове вікно Brave
- Дотримуйтеся щодо параметрів імпорту вказівок
- Або натисніть значок із трьома рядками у верхньому правому куті вікна
- Виберіть Налаштування > Імпорт закладок і налаштувань
Коли ви відкриваєте Brave вперше, ви повинні побачити підказку з проханням імпортувати налаштування з інших браузерів. Все, що вам потрібно зробити, це вибрати браузер(и), з якого ви хочете імпортувати, натиснути кнопку «Імпортувати» , а Brave подбає про інше.
Якщо ви випадково натиснули кнопку «Пропустити» або відкриваєте Brave не вперше, ви можете імпортувати вручну, клацнувши піктограму з трьома рядками у верхньому правому куті вікна та вибравши «Налаштування» > «Імпортувати закладки та налаштування» .
Відкриється спливаюче вікно для вибору браузера, з якого ви хочете імпортувати, і елементів, які ви хочете імпортувати.
З Chrome ви можете імпортувати історію веб-перегляду, закладки, збережені паролі та сумісні розширення. Ви можете скасувати вибір усього, що не хочете імпортувати, і натиснути кнопку «Імпортувати» , коли закінчите.
The post Як переключитися з Chrome на інший браузер без втрати закладок та інших налаштувань appeared first on .