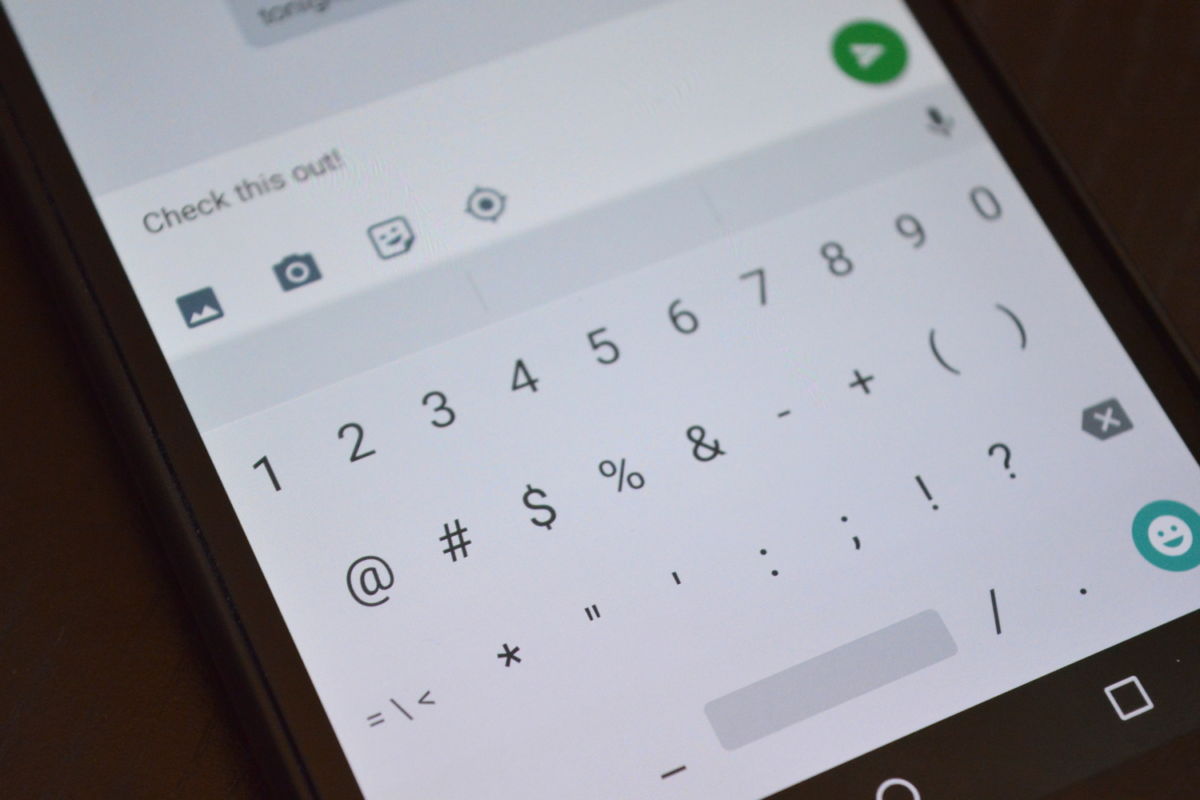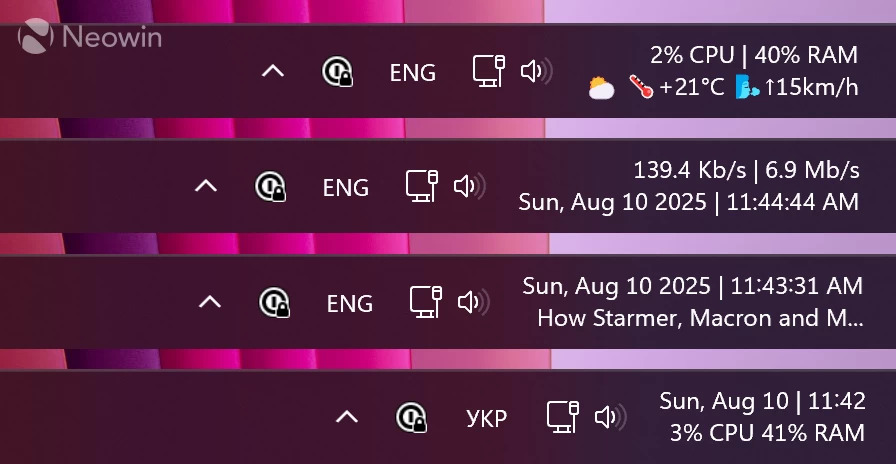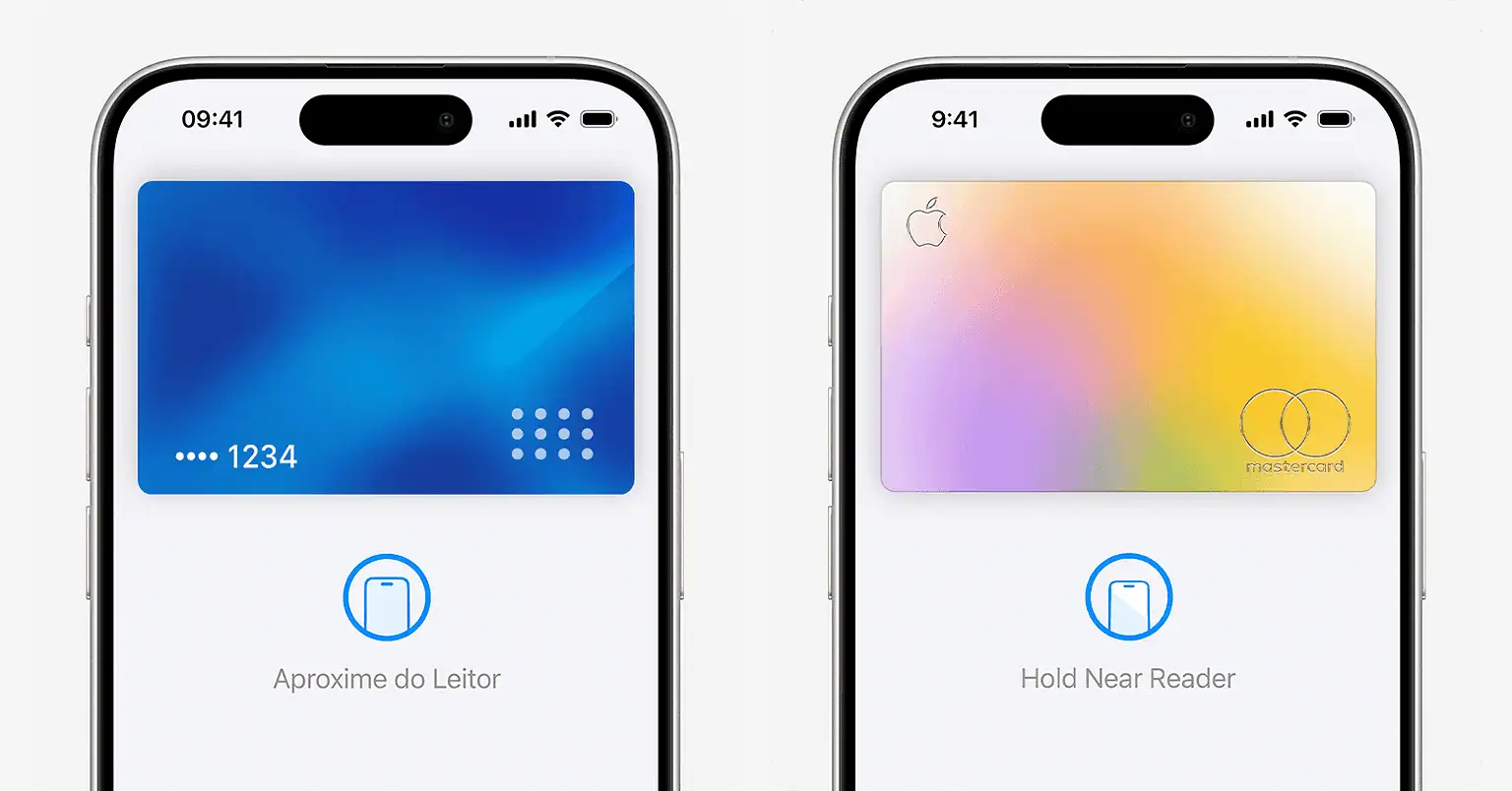Створені штучним інтелектом пісні потрапили на стримінгові сервіси, включаючи YouTube і Spotify. І це не тільки ембієнт або електронна музика: треків, будь то рок, сальса або джаз, теж предостатньо

Опис альбому Rumba Congo (1973), завантаженого на YouTube, розповідає всю історію музикантів, які його записали. Група називається Concubanas. Заснована в Гавані в 1971 році, група грала унікальний сплав кубинської і конголезької музики. Вони розпалися в 1992 році, але не раніше, ніж залишили після себе численні музичні перлини.
У самому низу опису під відео на YouTube є позначка про те, що контент є “зміненим або синтетичним”. Ця фраза є евфемізмом для позначення того, що музика у відео була згенерована за допомогою штучного інтелекту . Група не існувала.
В альбомі Rumba Congo представлені мелодії, що нагадують сальсу, румбу або жанр son cubano (“кубинський саунд”). Нетренованому вуху важко зрозуміти, що ця музика була згенерована за допомогою декількох підказок. Штучний інтелект тепер використовується для створення пісень, що виходять за рамки ембієнтних тем, які просто відтворюють нескладні звуки. Такі платформи, як Suno, Boomy або Udio, дозволяють створювати відносно складні джаз або рок-композиції.
Згідно з дослідженням Міжнародної конфедерації товариств авторів і композиторів (CISAC) у Франції, дохід від музики, створеної за допомогою штучного інтелекту , збільшиться з 100 мільйонів доларів в 2023 році приблизно до 4 мільярдів доларів в 2028 році. За оцінками організації, до того часу 20% доходів потокових платформ будуть надходити від цього виду музики.
Однією з основних проблем, пов’язаних з цією тенденцією, є відсутність прозорості. Марія Тереза Льяно, ад’юнкт-професор Університету Сассекса, що вивчає перетин креативності, мистецтва і штучного інтелекту, підкреслює цей аспект: “У людей немає способу дізнатися, чи є щось створене штучним інтелектом чи ні. [Це не так просто, як шукати] виконавця, з яким ви зіткнулися. Прямо зараз на вас лежить відповідальність. Це відповідальність за забезпечення прозорості, за те, щоб було ясно, створено щось штучним інтелектом або людьми”.
Деякі голоси вже подейкують про масову появу цього типу музики, що генерується штучним інтелектом. Теми Reddit на цю тему, а також стаття від FastCompany, попередили про наплив пісень, створених штучним інтелектом, на Spotify. У співтоваристві Spotify – форумі для користувачів сервісу – поширюється петиція , яка закликає до чіткого маркування музики, створеної штучним інтелектом, а також до можливості для користувачів блокувати появу цих пісень у своїх стрічках.
На деяких з цих форумів неприйняття музики, створеної штучним інтелектом, відчутно. Льяно згадує про почуття обману або зради, які можуть відчувати слухачі, але стверджує, що це особиста справа кожного. Знайдуться ті, хто відчуває те ж саме, а також ті, хто захоплюється тим, на що здатна технологія.
“Що стосується мене, то я з Колумбії – і, очевидно, народився і виріс у середовищі сальси, – коли я почула [альбом Rumba Congo], я подумала, що це нормально. І коли я зрозуміла, що це штучний інтелект, я подумала, що це приголомшливо, зізнається вона, але це позбавило його чарівності”.
Але незнання того, була музика створена людьми або програмою штучного інтелекту, має свої наслідки. “Я думаю, що в майбутньому, коли хтось буде слухати щось нове, він не буде впевнений у тому, чи було це згенеровано штучним інтелектом чи ні. І ця невизначеність породжує розчарування … незнання того, чи реально те, що я чую, чи ні”, – зітхає Льяно.
Деякі творці контенту завантажують музику, створену штучним інтелектом, чітко заявляючи про це. Одне з найпопулярніших джерел – AI Music Puppy. Цей канал на YouTube, який пропонує електронну музику з DJ puppy в якості візуального оформлення відео, досить прозорий, враховуючи його назву і відмову від відповідальності, написану на початку опису кожного відео. Але така прямота нетипова.
Одним з ключових способів вирішення проблеми є включення попередження в пісні, створених штучним інтелектом. YouTube заявляє, що творці контенту повинні повідомляти глядачам, коли реалістичний контент створюється з використанням змінених або синтетичних носіїв, включаючи генеративний штучний інтелект. Користувачі побачать це, якщо глянути на опис. Але це тільки при використанні додатка, тому що на комп’ютері їм доведеться прокрутити вниз до самого кінця опису, щоб отримати попередження.
Google – власник YouTube – визнає, що може виникнути відчуття обману, якщо не розголошувати інформацію про використання штучного інтелекту. “Може ввести в оману, якщо глядачі думають, що відео справжнє, коли насправді воно було значно змінено або згенеровано синтетичним шляхом, щоб здаватися реалістичним”, – йдеться в політиці YouTube.
Таким чином, коли творці не зізнаються у використанні штучного інтелекту, платформа “може почати дії для зниження ризику заподіяння шкоди глядачам шляхом нанесення попереджувального ярлика, який у творців не буде можливості видалити”. YouTube також залишає за собою право карати ці канали, наприклад, видаляючи їх контент.
Spotify, з іншого боку, не поділилася ніякими правилами маркування контенту з використанням штучного інтелекту. В інтерв’ю Густав Седерстрему, співголова Spotify і директор по продуктам і технологіям, він підкреслив, що штучний інтелект “підвищує креативність людей”, тому що все більше людей можуть займатися творчістю завдяки тому факту, що “вам не потрібно володіти дрібною моторикою при грі на піаніно”.
Він також провів розділення між музикою, повністю створеної за допомогою штучного інтелекту, і музикою, в якій технологія використовується лише частково.
Але єдиним обмеженням, яке він згадав для модерації штучної музики, було порушення авторських прав – те, що вже багато років є червоною рискою для будь-якого потокового сервісу. І таке порушення дуже важко юридично довести, коли задіяний штучний інтелект.
Ллано виступає за заходи, які чітко маркують контент. “Повинен бути індикатор, що вказує, чи створено що-небудь за допомогою штучного інтелекту. Це початло би забезпечувати більшу прозорість для користувачів”.
Професор з Університету Сассекса пояснює один з нематеріальних чинників, що виправдовують маркування контенту: “У мистецтві ми можемо встановити зв’язок з художником; ми можемо дізнатися про його життя і про те, що вплинуло на нього, щоб краще зрозуміти його кар’єру. З штучним інтелектом такий зв’язок більше не існує”.
Альбом Concubanas Rumba Congo набрав 1,3 мільйона переглядів на YouTube. Це не єдина вигадана група і не єдина, у якої є історія. Група Phantasia (несправжня група) являє собою сплав флейт, електронних звуків та електрогітар, який в описі визначається як “сплав японського прогресивного джазу”. Її підроблені альбоми збирають тисячі прослуховувань. У створеної ШІ групи навіть є своє власне вигадане минуле. “Після відходу Ре Кобаясі в 1976 році Phantasia вступили в період мовчання”, – йдеться в описі одного з відео. “Два роки тому група [вийшла з тіні з Divine Incarnation, на зорі того, що фанати зараз називають своїм “золотим часом””.
Обидві фейкові групи походять з одного і того ж каналу Zaruret, на якому найстарішим відео всього сім місяців. За цей час канал опублікував 135 музичних кліпів, багато з них тривалістю понад 30 хвилин. У них немає рухомих зображень, тільки обкладинки і музика, згенерована штучним інтелектом, і вони супроводжуються довгими текстами, згенерованими штучним інтелектом. В кінці опису кожного відео також міститься відмова від відповідальності за “змінений або синтетичний контент”. Канал набрав мільйони переглядів і 37 600 підписників.
Опис профілю каналу говорить: “Ви не повірите своїм вухам! Все, що відбувається на цьому каналі, вигадка. Але що таке правда? Чорт візьми, просто послухайте!”. Нігілістичне твердження, яке пропонує вам повірити, що насправді ніщо не має значення.
За матеріалами: EL PA?S
The post Створені ШІ фальшиві групи і пісні захоплюють YouTube і Spotify appeared first on .