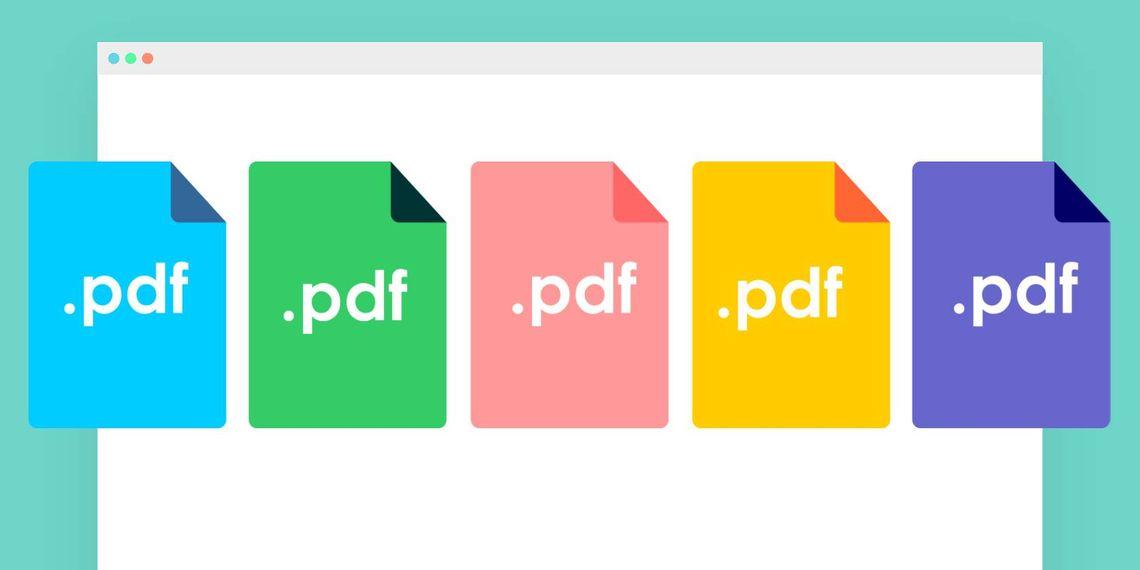Формат PDF створено для того, щоб документи виглядали однаково на будь-якому пристрої. Часто в цьому форматі розповсюджують також документи, в які потрібно додавати дані. В такому разі корисно знати, як редагувати файл PDF.
1. Редагуйте PDF-файли за допомогою Microsoft Word
Одним із найпростіших способів редагування PDF-файлу є використання Microsoft Word. Це перетворить PDF на документ Word, що дозволить вам вільно його редагувати. Однак ви не можете редагувати PDF-файли, якщо у вас немає підписки на Microsoft 365 або ви не придбали ключ продукту.
Деякі PDF-файли не містять тексту, який можна редагувати, наприклад, файли, перетворені із зображень. Якщо текст PDF-файлу не можна натиснути, ви не можете його редагувати.
Щоб редагувати PDF-файл у Word, відкрийте програму, натисніть «Відкрити» в меню ліворуч і знайдіть PDF-файл, який потрібно редагувати.
Потім ви побачите підказку про те, що Word хоче перетворити PDF на документ, який можна редагувати. Натисніть OK , щоб почати редагування PDF-файлу.
Після завершення натисніть «Файл» > «Зберегти» або натисніть Ctrl + S, щоб зберегти PDF-файл. Пам’ятайте, що його було перетворено на документ Word, тобто Word намагатиметься зберегти його таким. Отже, у вікні «Зберегти як» клацніть спадне меню «Зберегти як тип» і виберіть PDF.
Тепер ви можете натиснути «Зберегти» , щоб знову зберегти відредагований документ у форматі PDF.
2. Редагуйте PDF-файли за допомогою Microsoft Edge чи Firefox
Ви також можете редагувати PDF-файл у Microsoft Edge . Однак, на відміну від Word, де можна редагувати майже кожен аспект, ви обмежені такими речами, як додавання тексту, виділення тексту, коментування та анотування файлу PDF.
Для початку імпортуйте PDF-файл у Edge, запустивши браузер, а потім перетягнувши туди PDF-файл. Після імпорту ви можете використовувати інструменти в лівій частині верхнього меню, щоб малювати або додавати текст.
Ви також можете вибрати текст і додати до нього коментар або виділити його кольором.
Після завершення натисніть Ctrl + S або клацніть «Зберегти» (піктограма дискети) ліворуч у верхньому меню, щоб зберегти відредагований PDF-файл.
Ви також можете редагувати PDF-файл у Firefox, перетягуючи його в браузері, вносячи зміни та зберігаючи відредаговану версію. Якщо ви користуєтеся Chrome, вам знадобиться використовувати розширення для веб-переглядача Adobe Acrobat . Однак почати роботу з Edge найпростіше, оскільки він попередньо встановлений у Windows.
3. Редагуйте PDF-файли за допомогою PDFgear
Windows має безкоштовні спеціальні інструменти для редагування PDF-файлів. Це дозволить вам редагувати майже кожну частину PDF без необхідності перетворювати його на текст. Один із найпростіших у використанні називається PDFgear (https://www.pdfgear.com/).
Вам знадобиться спеціальний редактор PDF, якщо ви хочете використовувати рідкісні шрифти або видалити паролі з PDF-файлів.
Для початку завантажте та встановіть PDFgear на свій комп’ютер. Після цього відкрийте PDFgear, клацніть «Відкрити файл» у меню ліворуч і виберіть PDF-файл, який потрібно редагувати.
Натисніть Редагувати у верхньому меню та виберіть Редагувати текст у меню нижче. Це зробить текст у PDF-файлі доступним для редагування.
Ви можете, наприклад, додавати та видаляти текст або змінювати колір і розмір шрифту. Завершивши редагування, натисніть «Вийти з редагування» вгорі. У спливаючому вікні з проханням зберегти зміни натисніть Так .
Потім натисніть Ctrl + S , щоб зберегти PDF-файл, або натисніть значок збереження у верхньому лівому куті.
За допомогою PDFgear ви можете робити більше, ніж просто редагувати текст. Ви також можете додавати анотації, водяні знаки, зображення та підписи. Ви навіть можете зробити PDF-файл безпечним, додавши до нього пароль.
The post Як редагувати PDF-файл у Windows appeared first on .