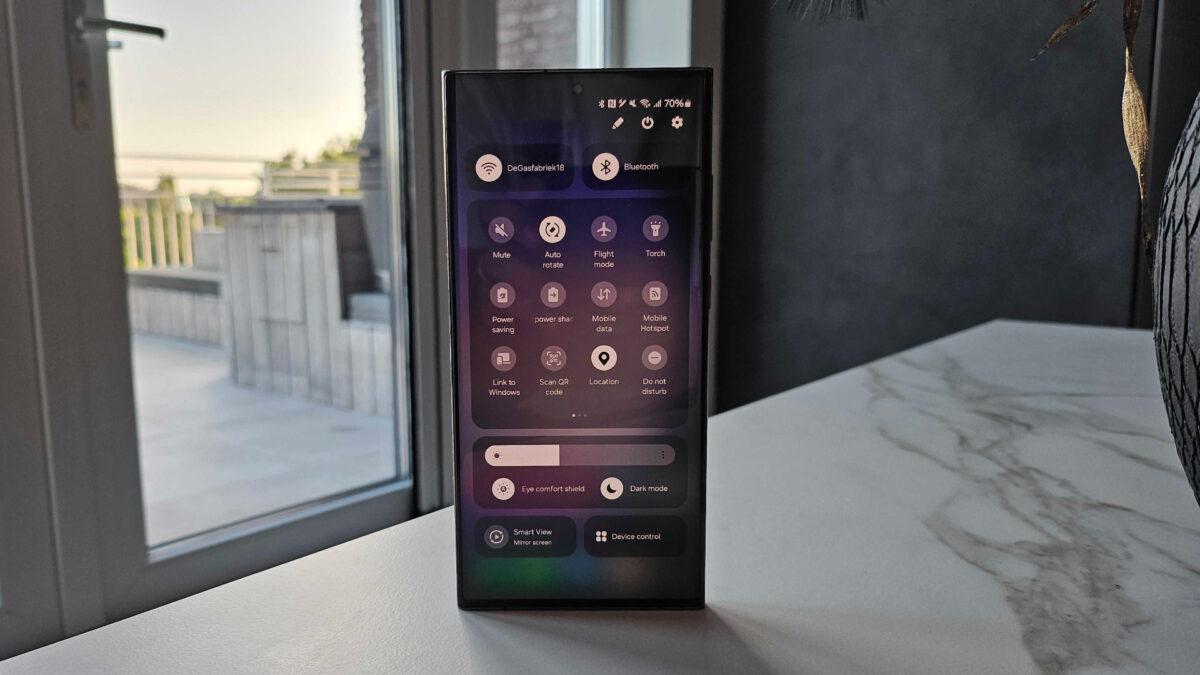Телефони Samsung Galaxy, як і багато інших телефонів, працюють під керуванням операційної системи Android, але їх власна оболонка – One UI – додає багато корисних функцій. Ці функції можуть бути захованими глибоко в меню і їх важко знайти, тому вони менш відомі більшості користувачів Galaxy. Незалежно від того, наскільки добре ви обізнані зі своїм смартфоном samsung, у Galaxy є принаймні одна прихована функція, яка чекає, щоб вас здивувати.
1. Лабораторія якості підключення
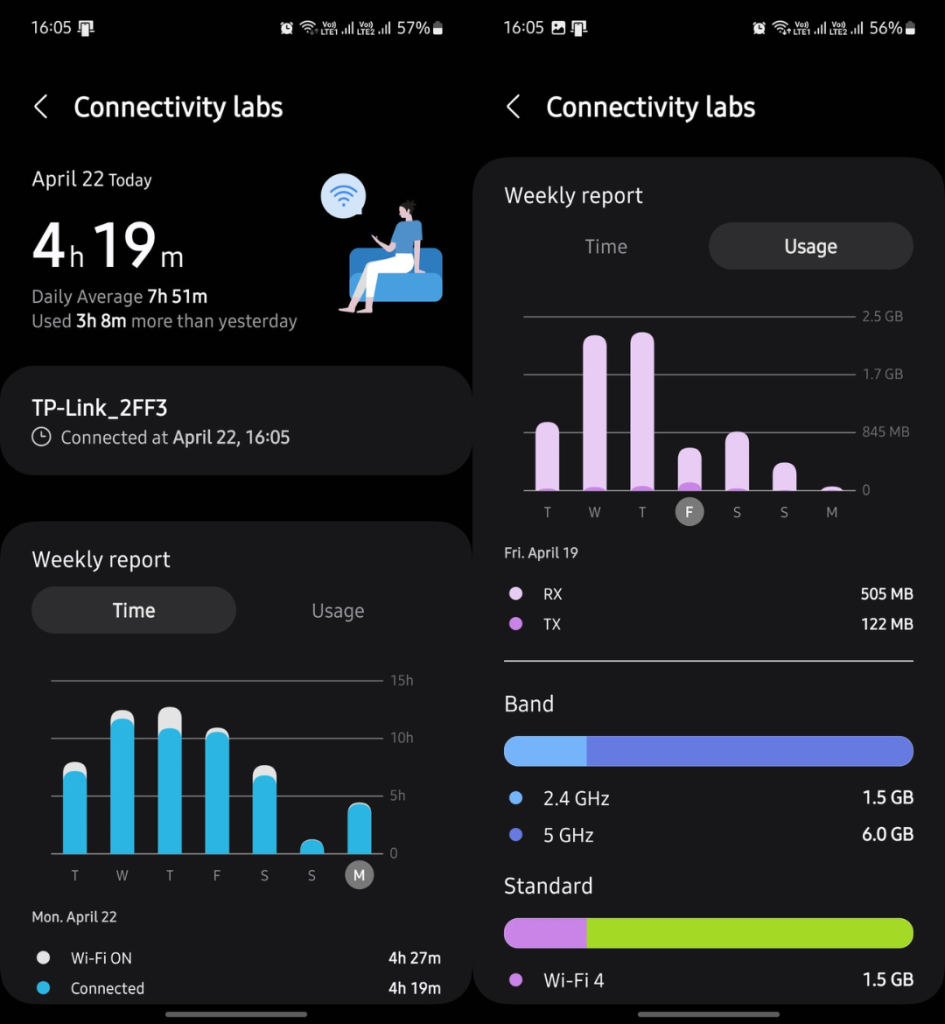
Телефони Samsung Galaxy мають розширені параметри Wi-Fi, приховані в Connectivity Labs. Це меню показує використання даних Wi-Fi і час підключення. Ви також можете переглянути отримані та передані дані для певного підключення Wi-Fi.
Connectivity Labs також показує час використання Wi-Fi для підключених діапазонів Wi-Fi, таких як 2,4G і 5G, і стандартів Wi-Fi, таких як Wi-Fi 4, Wi-Fi 5 і Wi-Fi 6.
У налаштуваннях списку налаштування Wi-Fi ви можете вибрати, відображати менше чи більше мереж Wi-Fi та інформації про смуги.
Щоб знайти Connectivity Labs, перейдіть у «Параметри» > «Підключення» > Wi-Fi > торкніться трьох крапок у верхньому правому куті > «Інтелектуальний Wi-Fi» і кілька разів торкніться опції «Інтелектуальний Wi-Fi» унизу, щоб відобразити Connectivity Labs.
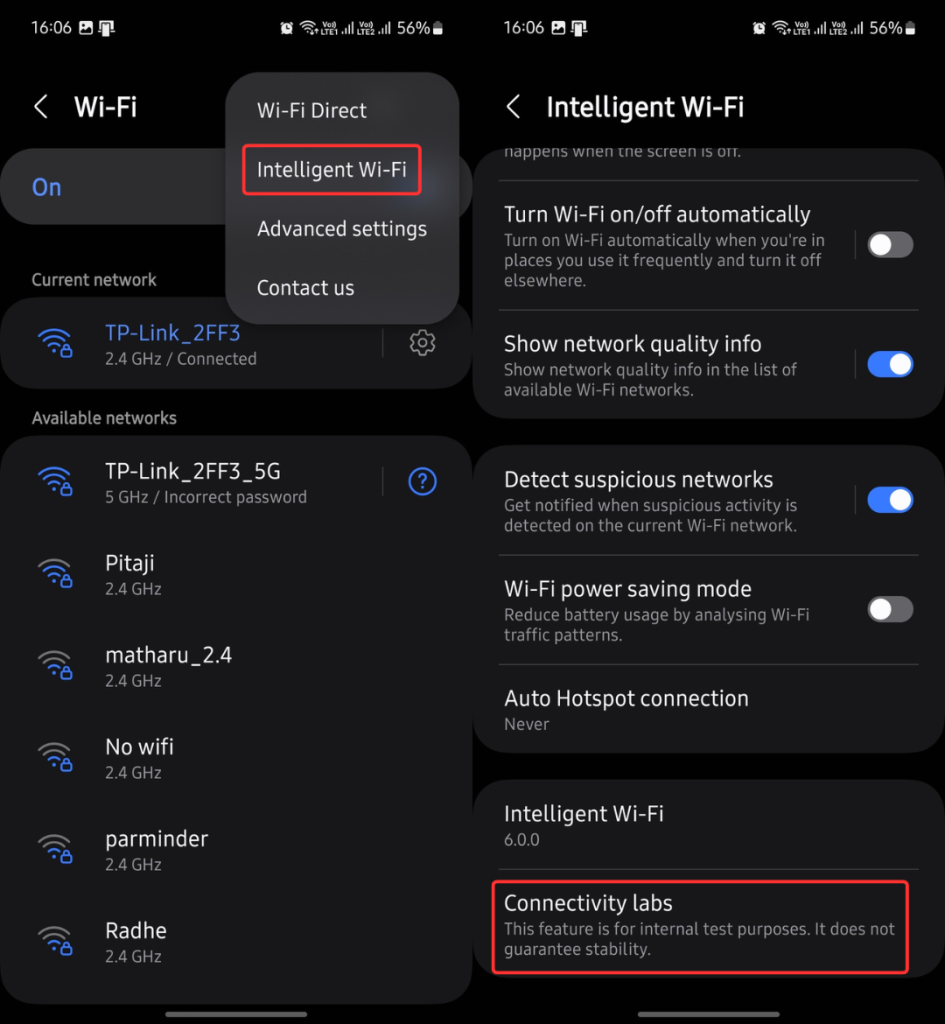
2. Good Lock
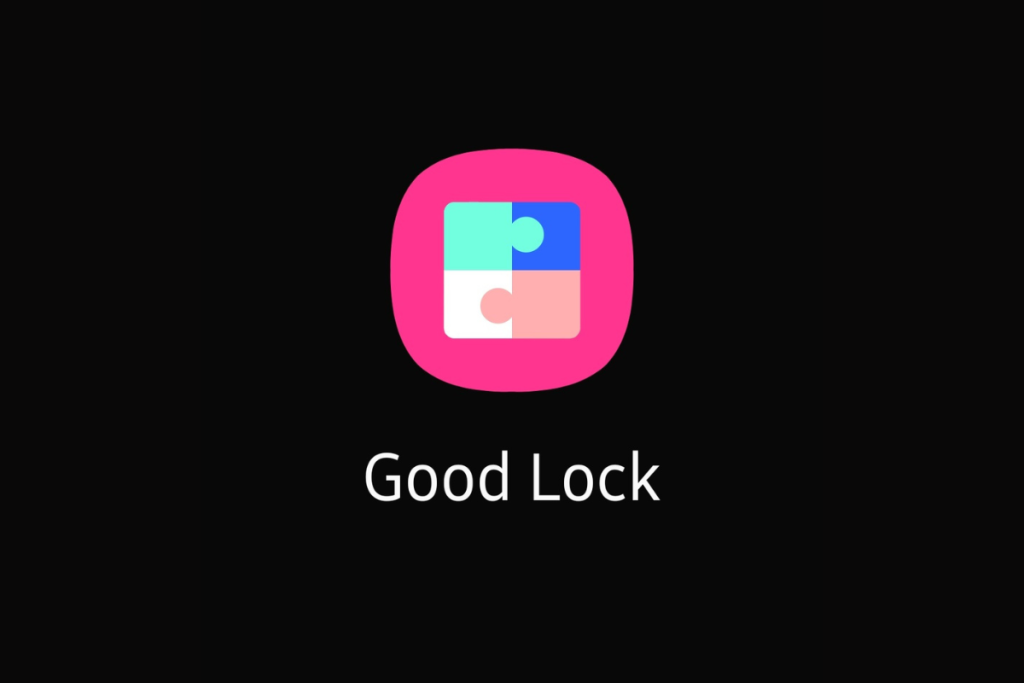
Якщо вам подобається налаштовувати свій телефон Galaxy і ви ще не користувалися програмою Good Lock від Samsung, ви втрачаєте розширений рівень налаштування. Good Lock відкриває новий світ налаштувань екрана блокування, тем, головного екрана, освітлення по краях тощо.
З Good Lock ви можете робити багато речей, наприклад:
- Додати/видалити віджети на екран блокування.
- Створіть тему з вибраними кольорами.
- Додайте ефекти руху до фонових зображень.
- Додайте ефекти частинок до шпалер.
- Створіть власну клавіатуру, додаючи, видаляючи, переставляючи клавіші та застосовуючи різні стилі.
- Налаштуйте піктограми панелі навігації.
- Змінити наявні параметри панелі навігації.
- Відображення останніх програм у різних стилях.
- Створюйте різні стилі годинника.
- Прикрасьте годинник на екрані AOD.
- Налаштуйте рядок стану.
Наведений вище список висвітлює лише кілька важливих налаштувань Good Lock. З ним можна зробити багато іншого.
Завантажте Good Lock із Galaxy Store і налаштуйте свій Samsung Galaxy.
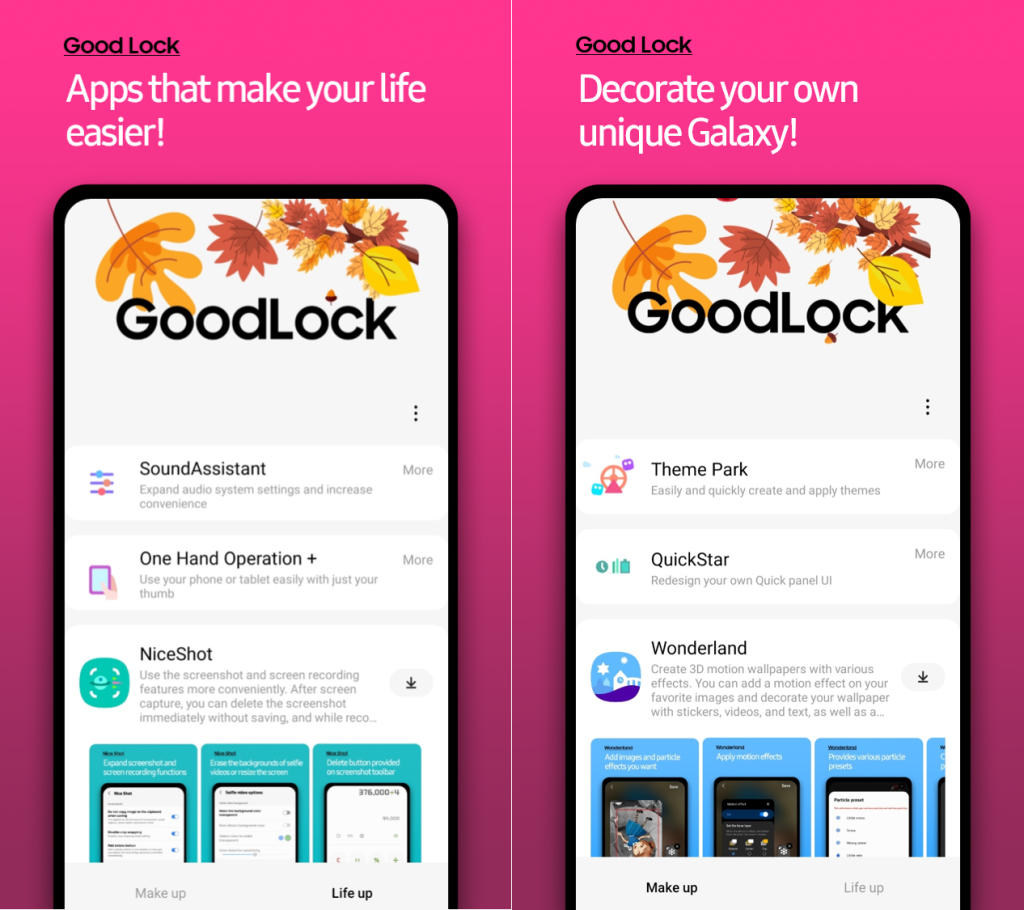
3. Фон виклику
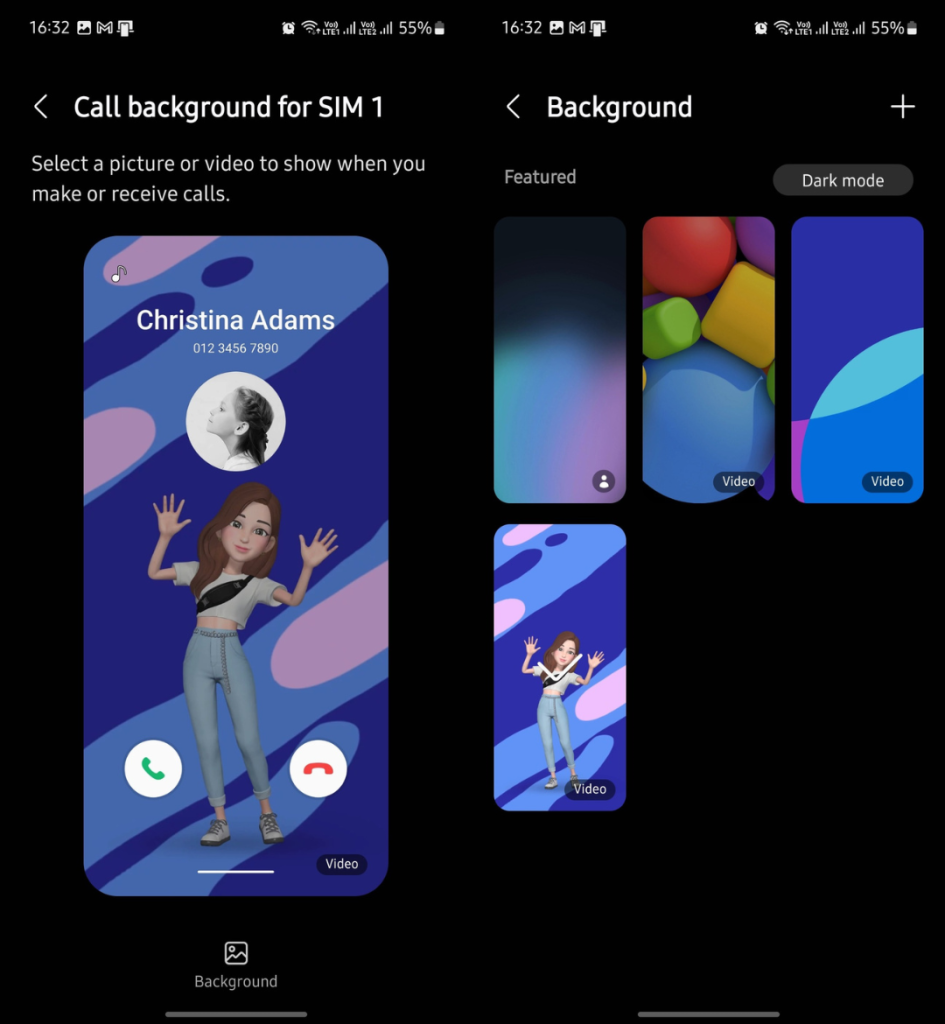
За допомогою функції фону виклику ви можете вибрати зображення чи відео, які відображатимуться під час здійснення або отримання виклику. Він додає візуальні елементи та забезпечує більш персоналізований і динамічний досвід.
Відкрийте програму Телефон > торкніться трьох вертикальних крапок > Налаштування > Фон виклику > Фон > виберіть фон і торкніть Установити як фон виклику . Торкніться піктограми «+» угорі, щоб використовувати фотографії чи відео з галереї.
4. Крайові панелі

Панелі Edge надають вам простий ярлик для доступу до улюблених програм. Ця функція може бути надзвичайно корисною, якщо ви часто перемикаєтеся між кількома програмами.
Щоб увімкнути Edge Panels, перейдіть у «Параметри» > «Дисплей» і ввімкніть Edge Panels . У верхньому правому куті екрана з’явиться маленький маркер Edge Panel. Вам потрібно провести пальцем до центру, щоб відкрити панелі країв.
Ви можете утримувати та перетягувати маркер Edge Panel, щоб змінити його розташування. Крім того, панель Edge можна налаштувати для перегляду вибраних програм, людей, функцій, завдань, погоди, нагадувань і вмісту буфера обміну.
5. Класні стилі спливаючих повідомлень
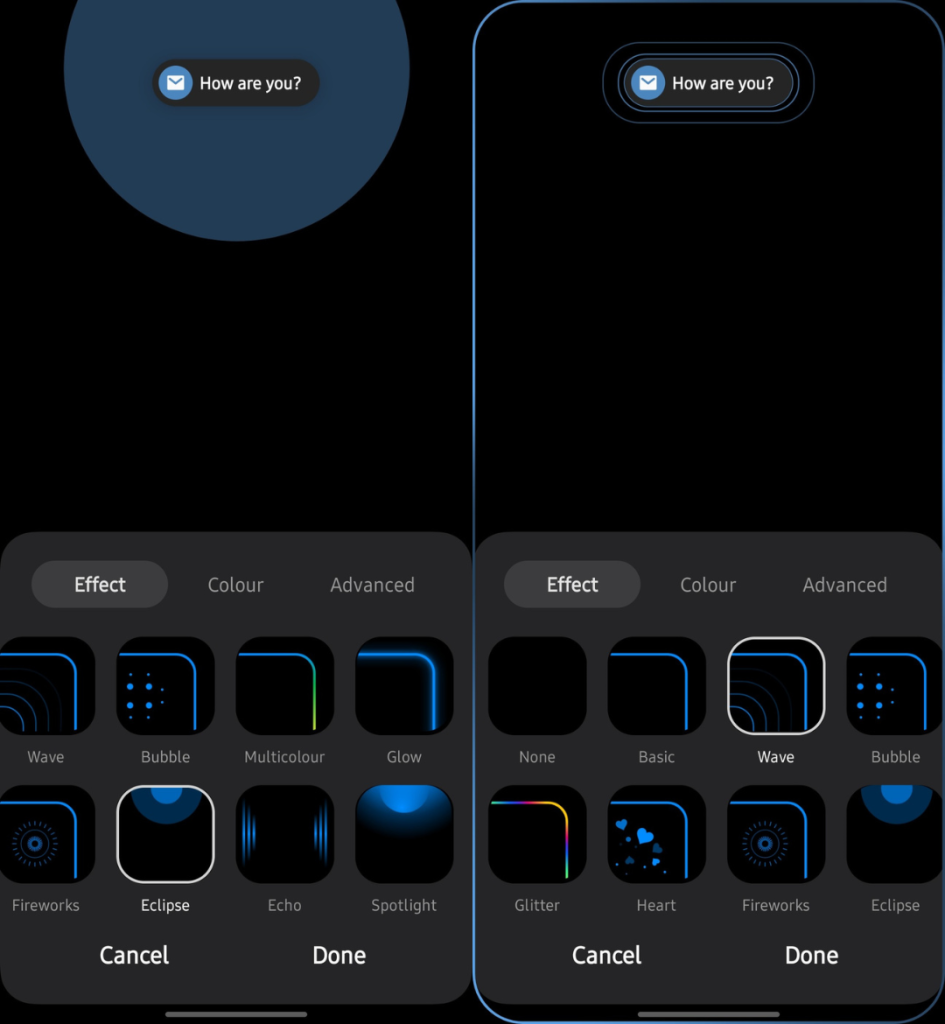
Телефони Samsung Galaxy дозволяють вибирати між різними стилями спливаючих сповіщень, щоб зробити їх візуально захоплюючими.
Відкрийте програму «Налаштування» , торкніть «Сповіщення» та виберіть « Стиль спливаючого сповіщення» . Торкніться «Стиль освітлення по краях» і виберіть із низки стилів.
Це не працює зі стилем детального сповіщення. Тому переконайтеся, що ви вибрали стиль Brief для спливаючих сповіщень.
6. Підніміть, щоб розбудити екран телефону
Ви можете заощаджувати кілька хвилин щодня, використовуючи опцію «Підняти, щоб розбудити». Якщо ця функція ввімкнена, екран автоматично вимикатиметься, щойно ви піднімете пристрій зі столу чи виймете його з кишені.
Це може бути продуктивною функцією, якщо ви розблоковуєте пристрій сотні разів щодня.
Щоб увімкнути цю функцію, відкрийте програму «Налаштування» , торкніться «Додаткові функції» , натисніть « Рух і жести» та ввімкніть «Підняти, щоб прокинутися».
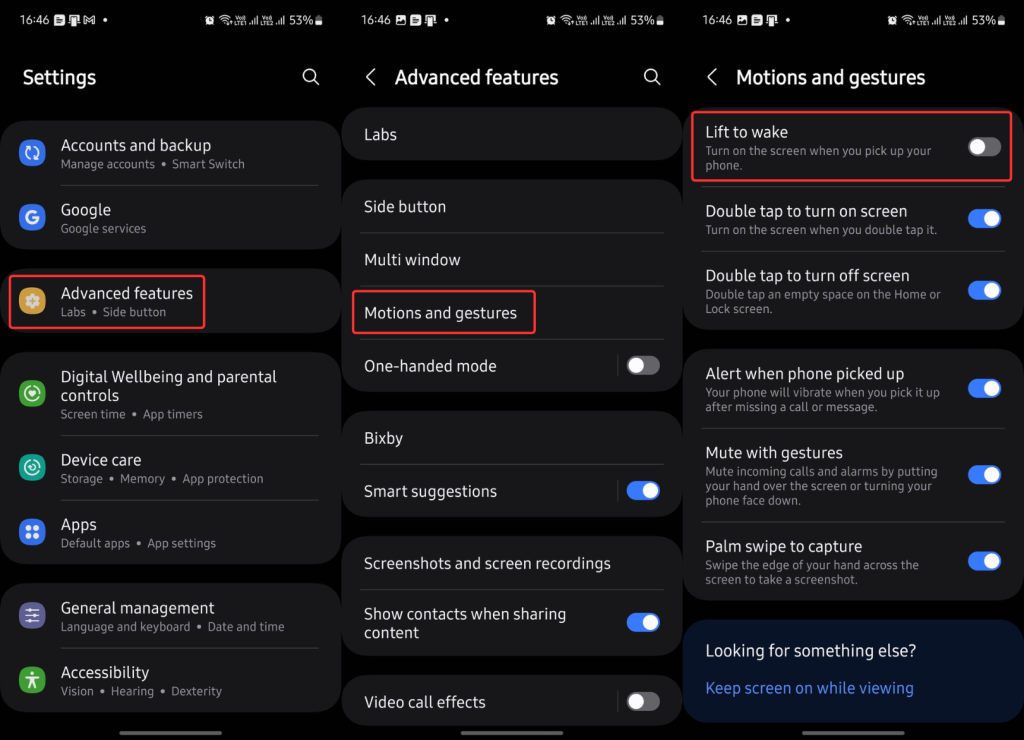
7. Захист батареї шляхом обмеження рівня заряду
Ви можете продовжити термін служби акумулятора, обмеживши максимальний заряд.
В One UI 6 перейдіть у «Налаштування» > «Акумулятор» і ввімкніть «Захист акумулятора» . Це обмежить максимальну зарядку до 85%.
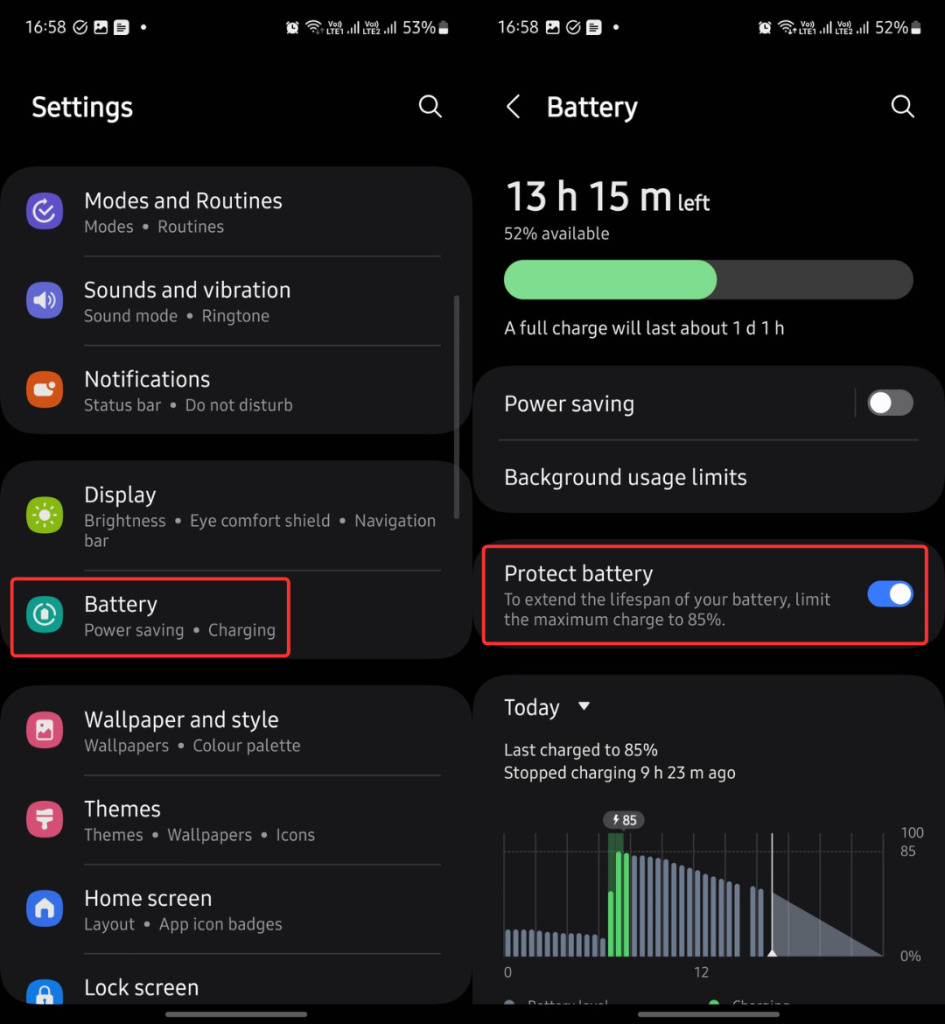
В One UI 6.1 перейдіть до Налаштування > Акумулятор і ввімкніть функцію захисту акумулятора. Використовуйте адаптивний режим або максимальний режим для кращого захисту.
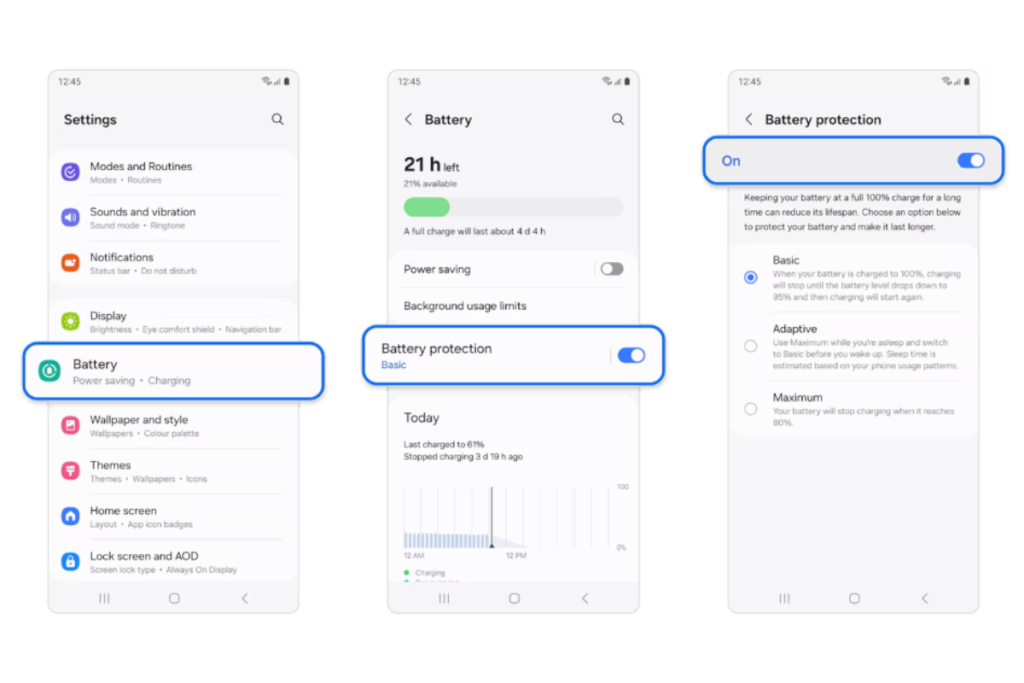
Адаптивний режим призупиняє заряджання, коли ви спите, і завершує заряджання пристрою безпосередньо перед тим, як ви прокинетеся. Максимальний режим обмежує зарядку до 80% для максимального захисту акумулятора.
8. Налаштуйте якість звуку та ефекти
За замовчуванням Dolby Atmos не ввімкнено на пристроях Samsung Galaxy. Увімкнення цієї функції може покращити об’ємне звучання та запропонувати відчуття занурення в прослуховування.
Щоб увімкнути Dolby Atmos (на підтримуваних пристроях), перейдіть у «Налаштування» > «Звуки та вібрація» > «Якість звуку та ефекти» та увімкніть Dolby Atmos .
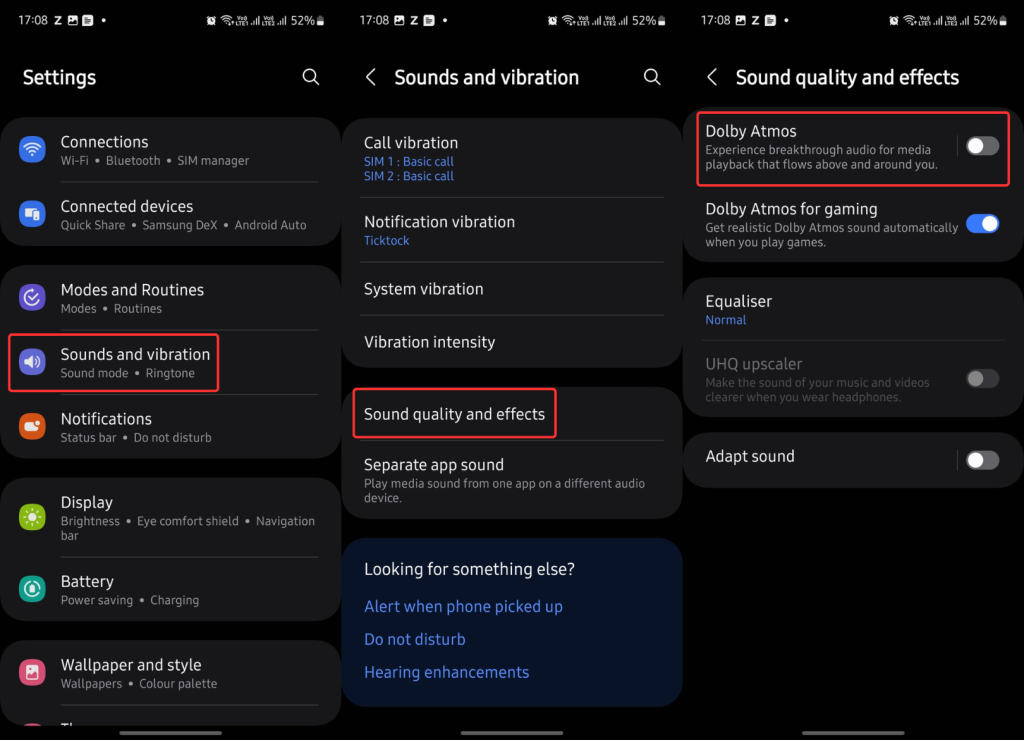
Ви також можете налаштувати еквалайзер і використовувати UHQ upscaler для кращого досвіду.
Телефони Samsung Galaxy також мають чудову функцію адаптації звуку, яка персоналізує звук під ваш слух. Ви можете пройти перевірку слуху, щоб створити спеціальний звуковий профіль, або вибрати з попередніх налаштувань, які регулюють звук на основі типової втрати слуху, яка виникає з віком.
9. Режими та процедури
Можливо, ви вже бачили функцію «Режими та процедури» в програмі «Налаштування», але більшість користувачів Galaxy не знають про хороші речі, які вона може зробити.
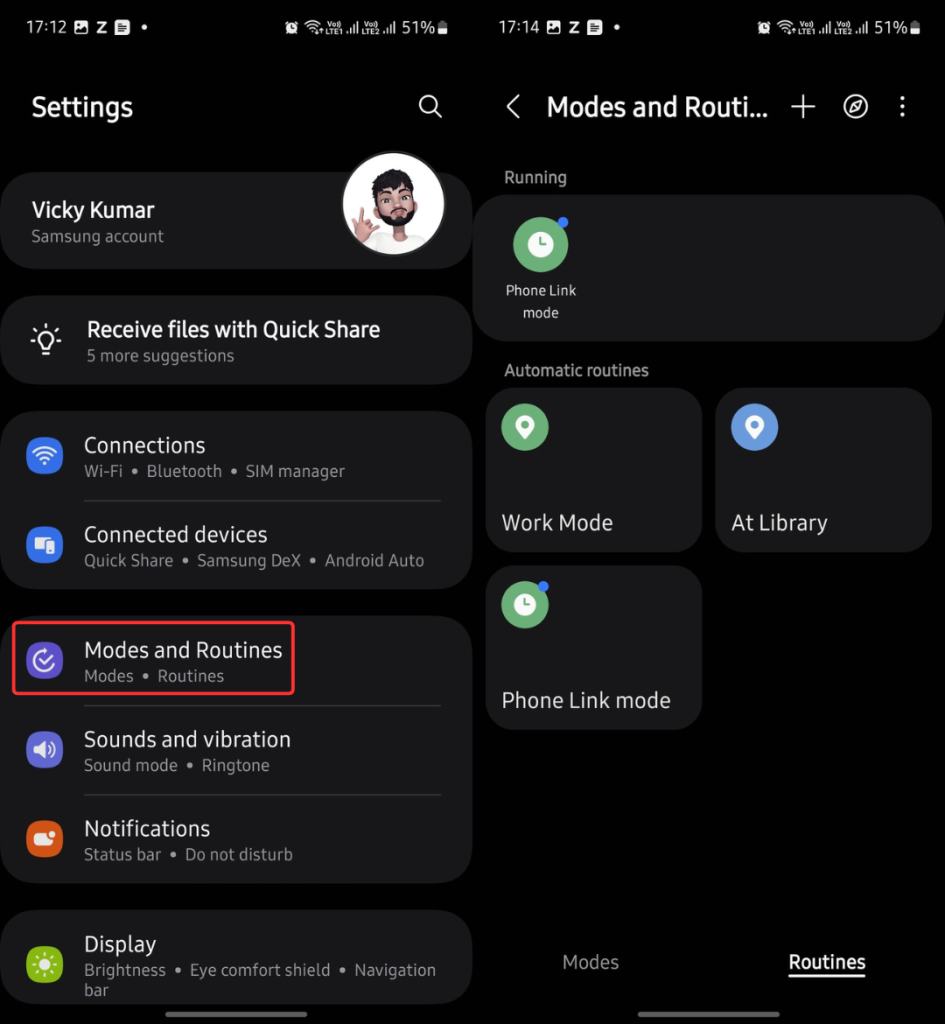
Наприклад, коли ви приходите в тренажерний зал, програма може відтворити список відтворення вашого тренування та ввімкнути режим «Не турбувати» (DND). Ви можете створити програму, щоб вимкнути Bluetooth, служби визначення місцезнаходження та зменшити частоту оновлення екрана, коли заряд акумулятора падає нижче певного відсотка.
Ви можете зробити багато за допомогою режимів і процедур для автоматизації роботи на вашому пристрої Galaxy.
10. Захищена папка
Телефони Samsung Galaxy мають захищену папку для зберігання ваших секретних програм і файлів.
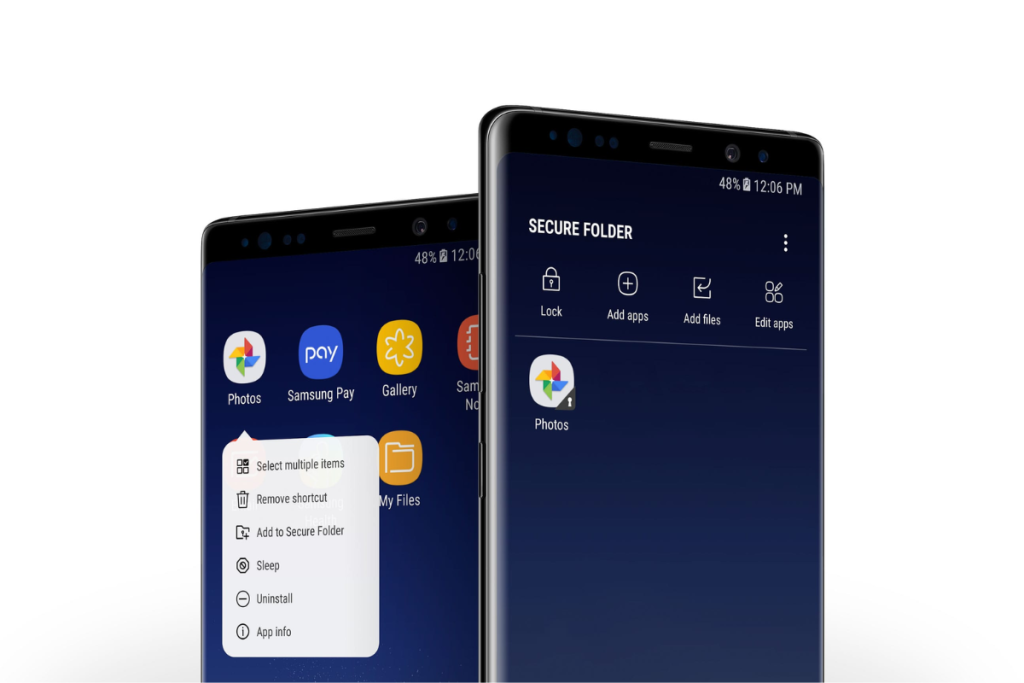
Ви можете захистити захищену папку надійним паролем, який оточуючим людям буде важко вгадати.
Щоб увімкнути захищену папку, перейдіть у Налаштування > Безпека та конфіденційність > Інші налаштування безпеки та торкніться Захищена папка . Тепер налаштуйте його та зберігайте секретні файли та програми.
11. Налаштування бічної кнопки
Ви можете налаштувати бічну кнопку на Samsung Galaxy, щоб відкривати певну програму, коли ви двічі натискаєте її. Якщо ваш день обертається навколо певної програми, ви знаєте, наскільки корисною може бути ця функція.
Відкрийте програму «Налаштування» , торкніть «Додаткові функції» та натисніть « Бічна кнопка» . Торкніться Відкрити програму та виберіть програму.
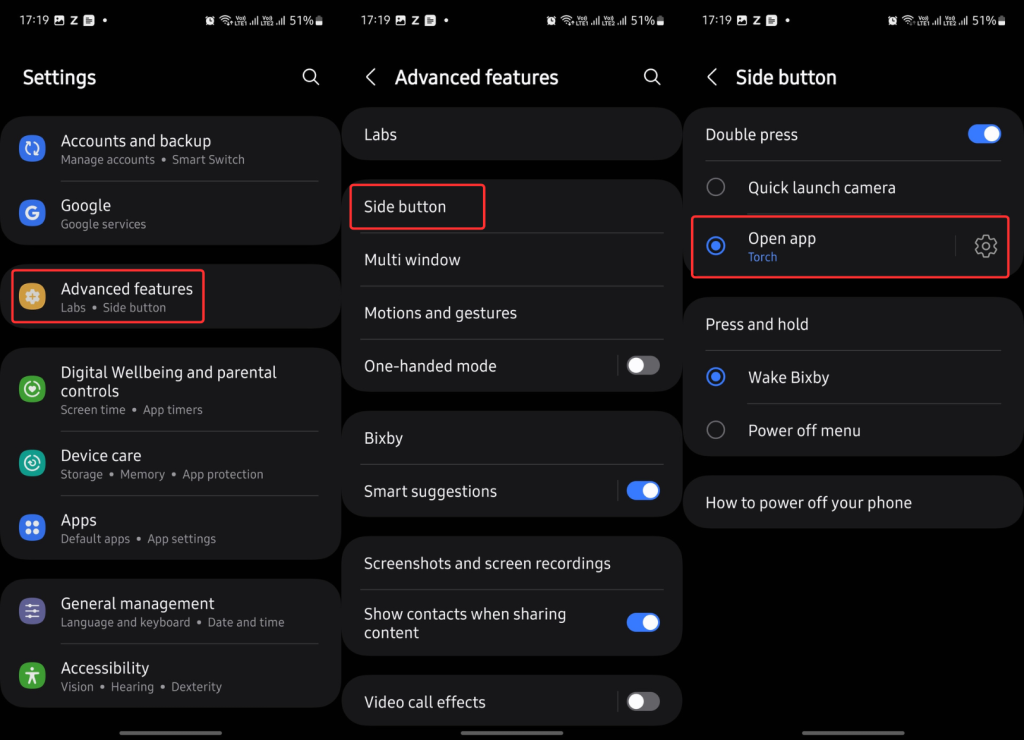
Ця функція працює на будь-якому екрані, включаючи екран блокування.
12. Флеш-сповіщення
Ви можете налаштувати Samsung Galaxy на блимання світлодіодом камери або екраном, коли ви отримуєте сповіщення.
Навіть деякі телефони з клавіатурою можуть спалахувати світлом камери для вхідних дзвінків і сповіщень. Samsung робить це краще, дозволяючи вам вибирати програми, тож ви берете телефон лише тоді, коли відбувається щось важливе.
Перейдіть у «Налаштування» > «Спеціальні можливості» > «Додаткові налаштування» > «Флеш-сповіщення» та ввімкніть «Сповіщення про спалах камери» , «Сповіщення про спалах екрана» або обидва параметри.
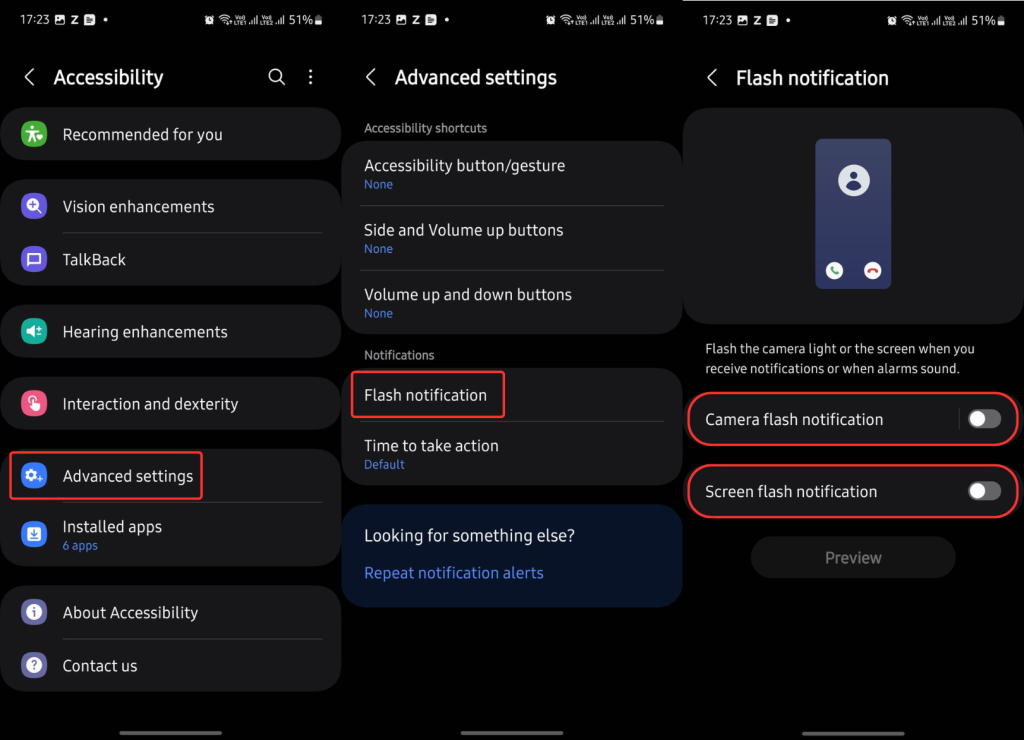
Торкнувшись сповіщення спалаху камери, ви зможете вибрати програми. На додаток до вибору програми, сповіщення про спалах екрана дозволяє вибрати колір, торкнувшись його.
13. Music Share
Функція Music Share на телефонах Samsung Galaxy дозволяє іншим відтворювати музику через ваш динамік без необхідності підключати свій телефон до вашого динаміка. Справедливо і зворотне.
Ви можете знайти функцію «Поділитися музикою», перейшовши в «Налаштування» > «З’єднання» > «Bluetooth» > торкнувшись трьох вертикальних крапок > «Додаткові налаштування» .
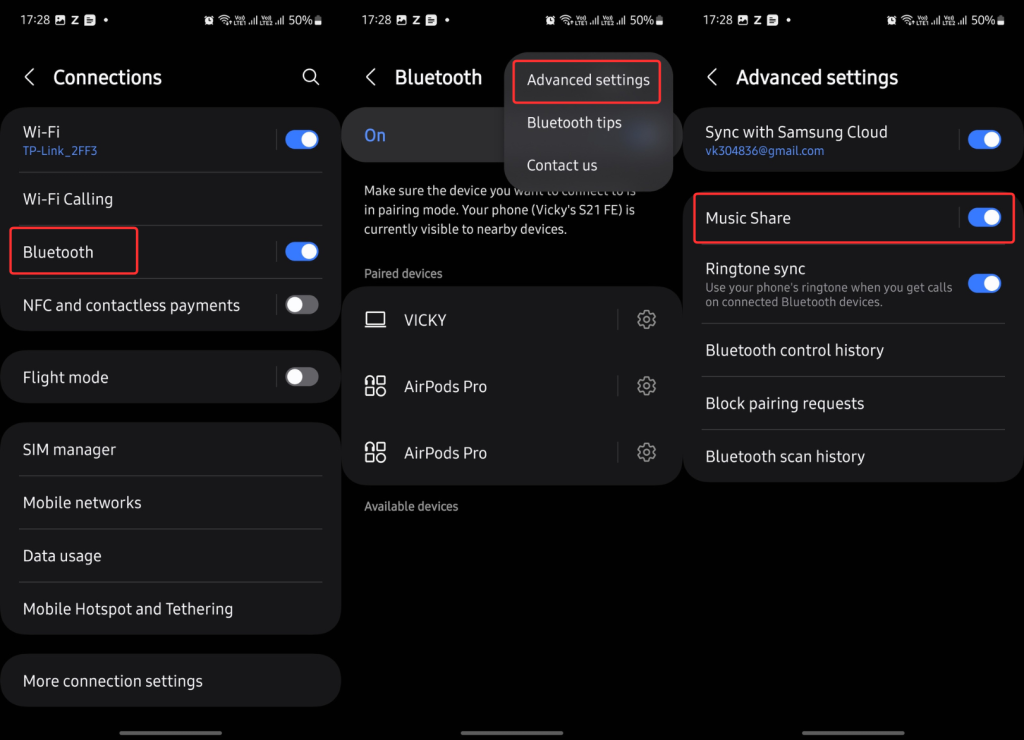
14. Посилання на Windows
Через тісні зв’язки між двома компаніями телефони Samsung Galaxy пропонують більше функцій Link to Windows, ніж багато інших брендів смартфонів.
Ви можете використовувати Link to Windows, щоб запускати програми Android безпосередньо на вашому Windows. Він також пропонує функцію перетягування та розширені функції дзвінків, щоб здійснювати та приймати дзвінки за допомогою ПК.
Посилання на Windows показує сповіщення вашого телефону на ПК та дозволяє копіювати та вставляти з одного пристрою на інший.
15. Історія повідомлень
Функція «Історія сповіщень» записує ваші сповіщення. Це може бути корисно, якщо ви випадково закрили всі сповіщення.
Це зручна функція, яка дозволяє переглядати видалені повідомлення WhatsApp.
Історію сповіщень потрібно ввімкнути, перш ніж ви зможете їх переглядати. Щоб увімкнути його, перейдіть у Налаштування > Сповіщення > Додаткові налаштування > Історія сповіщень і ввімкніть його.
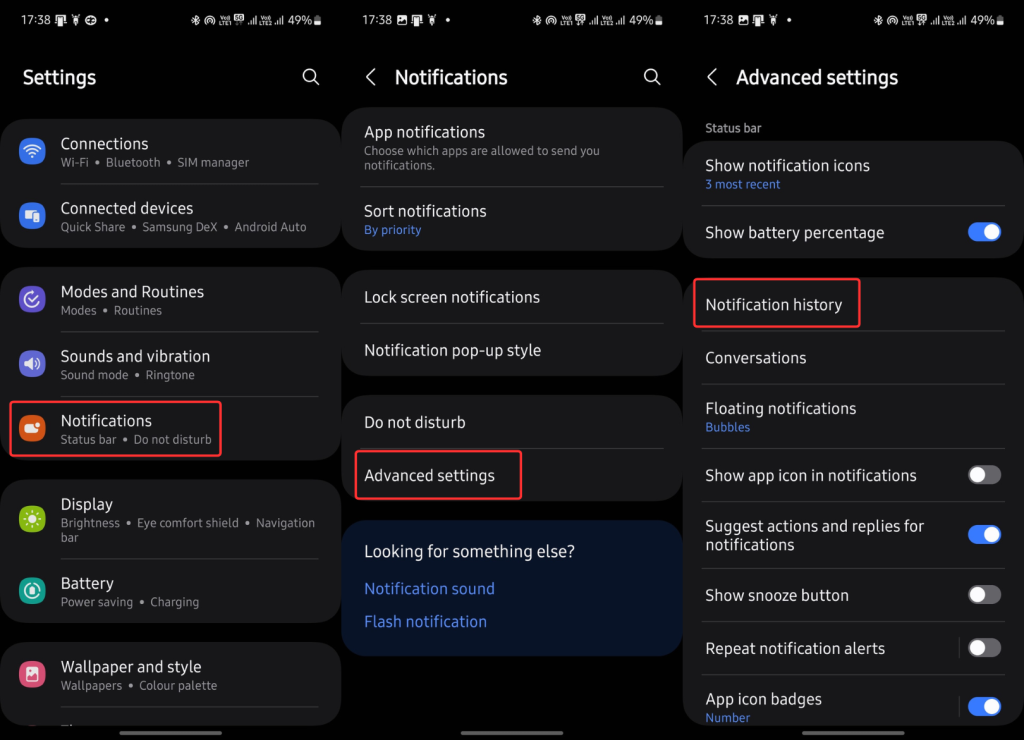
16. Ефекти відеодзвінка
Незважаючи на те, що програми для відеодзвінків, такі як Meet і Zoom, мають вбудовані ефекти для відеодзвінків, у Samsung вони є оригінальними. Налаштуйте параметри та перегляньте їх у дії під час відеодзвінків у підтримуваних програмах.
Щоб увімкнути цю функцію, перейдіть у «Налаштування» > «Додаткові функції» та ввімкніть «Ефекти відеодзвінка» . Тепер натисніть «Ефекти відеодзвінка» (а не перемикач) і пограйте з налаштуваннями.
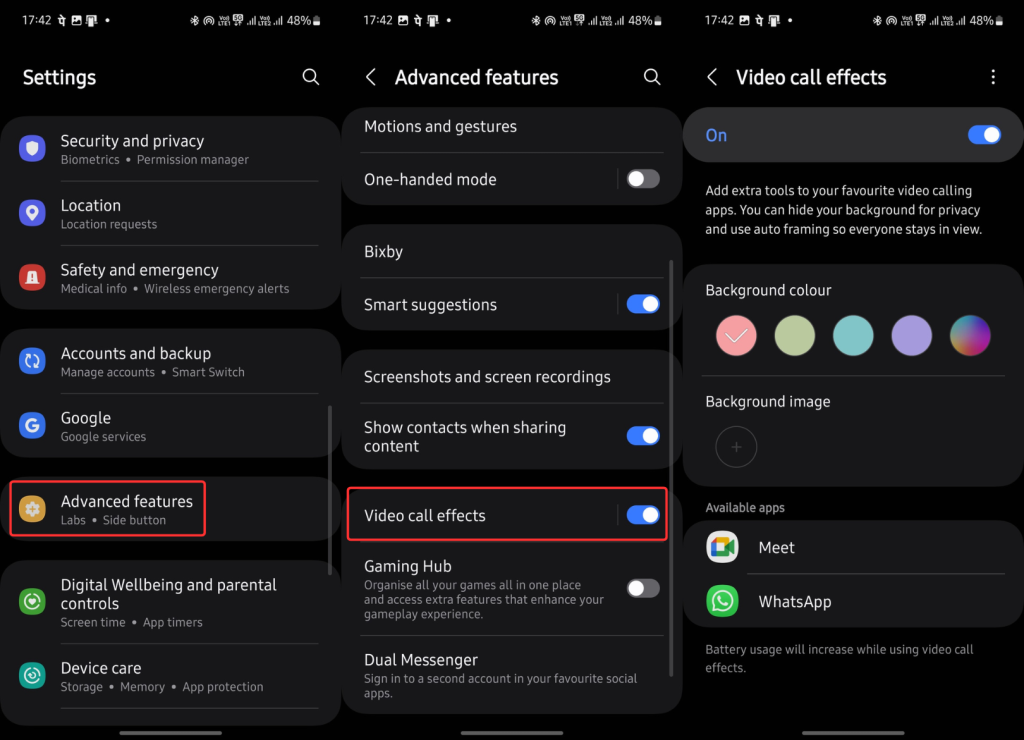
17. Скажіть «Сир», щоб зробити фото
Буває багато випадків, коли вам може бути важко натиснути кнопку спуску затвора, наприклад, коли ви робите групові селфі або тримаєте телефон на відстані. Забудьте про всі проблеми та просто скажіть «сир», щоб миттєво зробити фото.
Ви також можете показати долоню камері, щоб зробити фото.
Щоб увімкнути ці трюки камери, запустіть програму «Камера» та торкніться значка «Налаштування» у верхньому лівому куті. Тепер натисніть Методи зйомки та ввімкніть Голосові команди та Показати долоню .
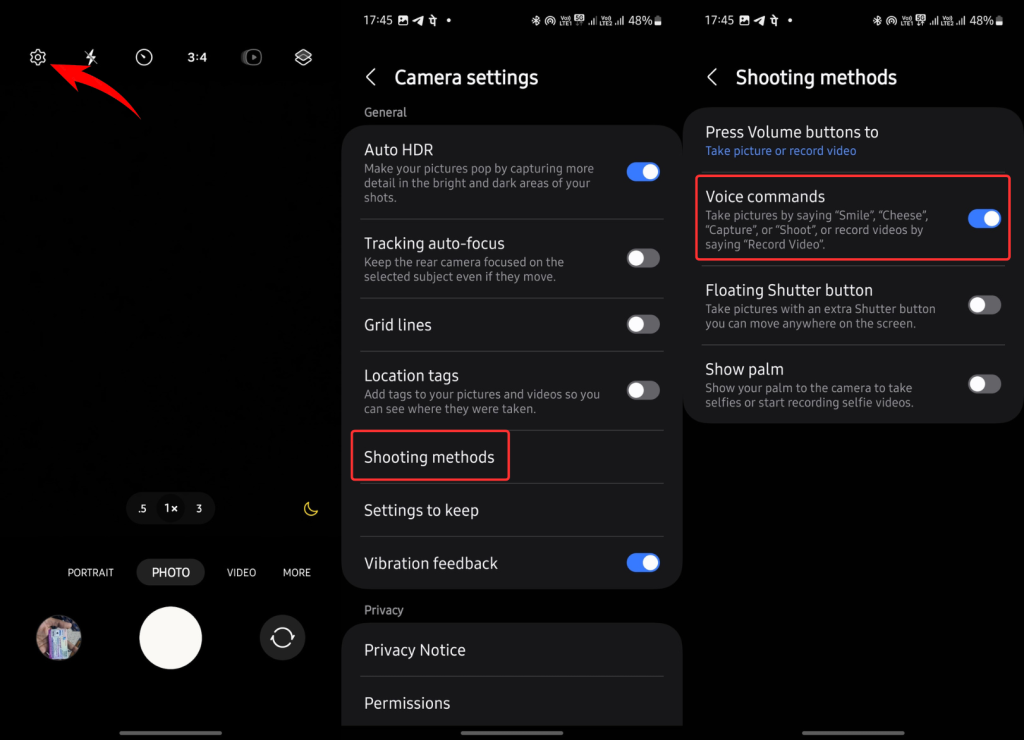
18. Багато вікон
Багатовіконний або розділений екран є чудовою функцією продуктивності для використання кількох програм на одному екрані. Наприклад, ви можете відтворювати відео YouTube з одного боку екрана та робити нотатки з іншого. Крім того, ви можете дивитися фільм з одного боку та спілкуватися з друзями з іншого.
Щоб увімкнути цю функцію, перейдіть у «Параметри» > «Додаткові функції» > «Кілька вікон» і ввімкніть «Проведення для розділеного екрана» . Увімкніть повний екран у режимі розділеного екрана , щоб приховати рядок стану в режимі розділеного екрана.
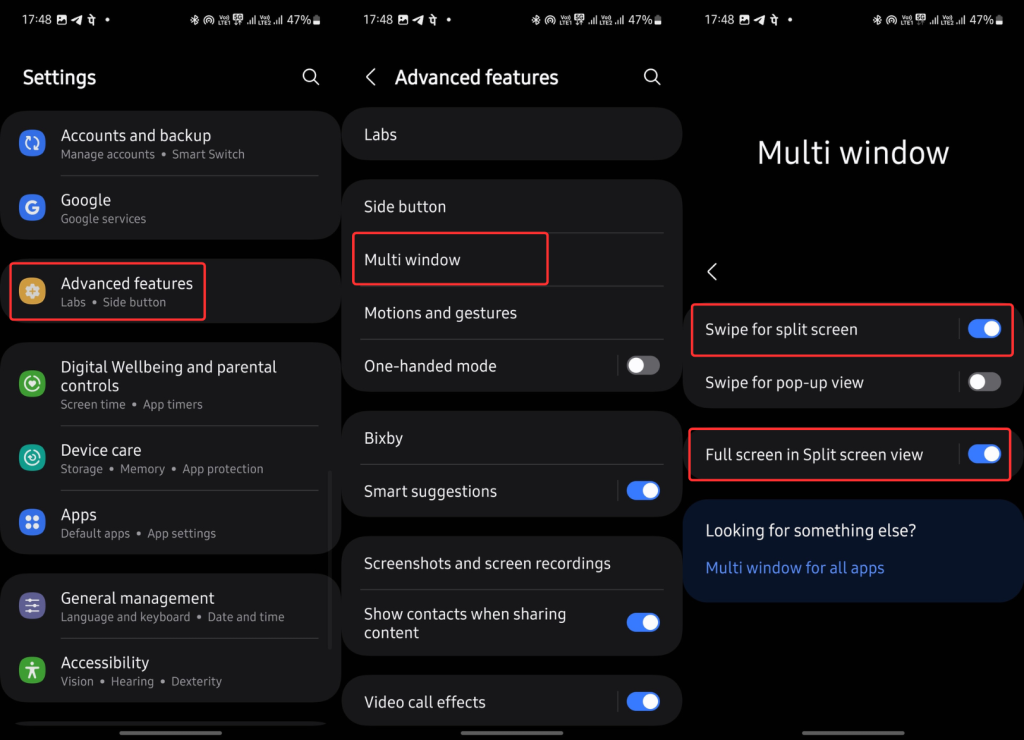
Тепер запустіть одну з програм із розділеним екраном і проведіть двома пальцями знизу вгору по екрану. Тепер виберіть другу програму для розділеного екрана.
19. Режим однією рукою
Смартфони Samsung Galaxy стають все більшими. Хоча це чудово підходить для перегляду вмісту та багатьох інших завдань, іноді нам важко працювати однією рукою. Людям з маленькими руками стає складніше. Режим однієї руки допомагає зменшити розмір екрана. Він навіть зменшує розмір клавіатури для сумісного друку однією рукою.
Щоб увімкнути цю функцію, перейдіть у «Налаштування» > «Додаткові функції» та ввімкніть «Режим однієї руки» . Тепер торкніться режиму роботи однією рукою (текстова частина) і виберіть спосіб активації жестом або кнопкою .
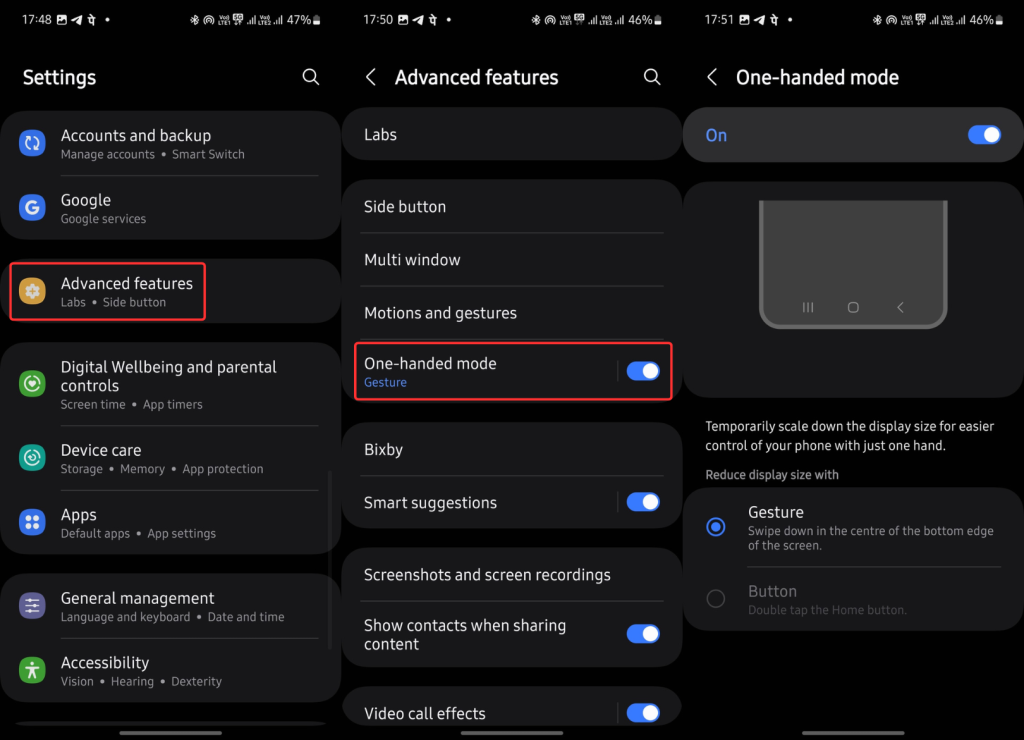
Метод «Жест» вимагає від користувачів провести пальцем вниз від кнопки «Домашня сторінка», тоді як метод «Кнопка» вимагає швидкого натискання кнопки «Додому» два рази поспіль.
За матеріалами: Gizmochina
The post Корисні функції вашого смартфона Samsung, про які ви могли не знати appeared first on .