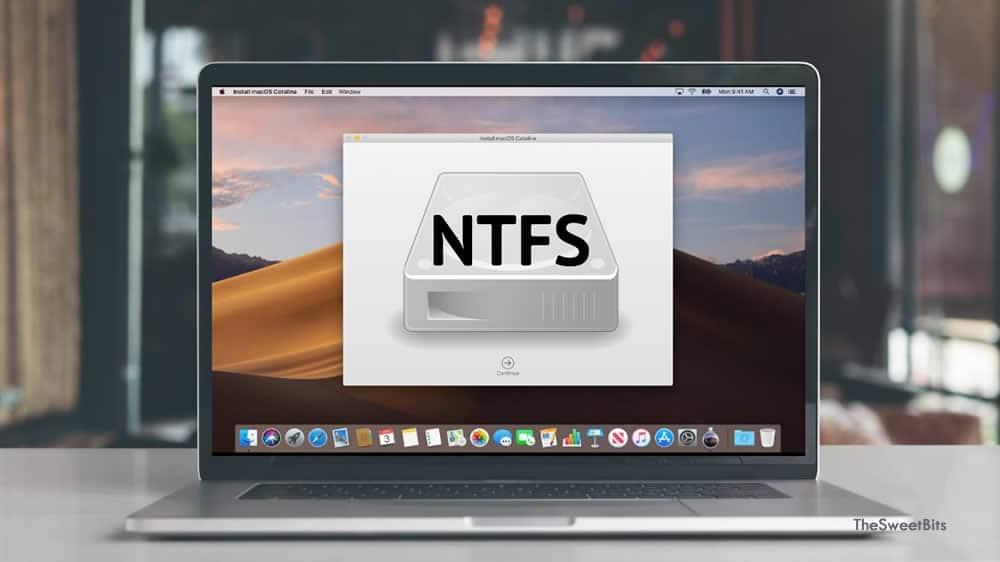Кожна операційна система просуває власну файлову систему. Це унеможливлює пряме підключення накопичувача від однієї ОС до іншої. Найчастіше така проблема виникає у власників Apple Mackbook чи Linux, яким потрібно підключити відформатований для Windows накопичувач. Комп’ютери з Windows стандартно використовують файлову систему NTFS, тоді як Mac використовують файлову систему Apple (APFS). Існують способи на macOS підключати, записувати та читати дані з дисків NTFS.
Хоча macOS дозволяє монтувати та читати дані з дисків NTFS, функція запису відсутня. Це тому, що Apple не отримувала необхідну ліцензію на повноцінне використання файлової системи NTFS.
Задачу запису з macOS на NTFS вирішили сторонні розробники. Процес досить трудомісткий, навіть якщо ви платите за програму сторонніх розробників, тому пам’ятайте, що ви можете запускати команди в терміналі, завантажувати та встановлювати різноманітні програми сторонніх розробників, і це займе деякий час.
Все, що вам потрібно до початку:
- Стабільне підключення до інтернету для завантаження деяких файлів
- Пароль адміністратора для вашого Mac
Варто зазначити, що будь-який із методів монтування дисків NTFS на Mac із дозволом на читання/запис може призвести до втрати даних на диску NTFS. Якщо вам потрібно часто переносити дані між Windows і macOS на зовнішньому накопичувачі, найкраще відформатувати його у файловій системі ExFAT, щоб обидва комп’ютери мали належний доступ до нього.
Щоб увімкнути дозволи на читання та запис NTFS у macOS, потрібно встановити програмне забезпечення сторонніх розробників. Хоча є кілька безкоштовних опцій, як-от Mounty, більшість інструментів для монтування дисків NTFS у macOS є платними, з коротким пробним періодом і щотижневою, щомісячною чи довічною платою за розблокування повної програми.
Усі програми в App Store, які моюжна знайти за пошуковим запитом NTFS, працюють подібним чином. Серед популярних додатків: NTFS Disk від Omi, iBoysoft NTFS, Paragon NTFS для Mac або Microsoft NTFS для Mac від Tuxera. Безкоштовний варіант Mounty, найпростіший, якщо ви встановите Homebrew і виконуєте команди терміналу, які можна знайти на веб-сайті Mounty. Для Homebrew потрібна macOS Ventura (13) або новіша.
Користувачам сумісних ноутбуків Apple потрібно ввімкнути системні розширення для належної роботи програм монтування NTFS. Це означає послаблення обмежень безпеки вашого пристрою.
- Повністю вимкніть Mac.
- Натисніть і утримуйте кнопку живлення, доки на екрані не з’явиться повідомлення Завантаження параметрів запуску (це займає приблизно 10 секунд).
- Виберіть «Параметри» , а потім «Продовжити» , щоб завантажити Mac у режим відновлення.
- Відкрийте меню Utilities у верхній частині екрана та виберіть Startup Security Utility .
- Виберіть Політика безпеки… коли ви побачите завантажувальний диск.
- Коли утиліта відкриється, виберіть «Знижена безпека» та «Дозволити користувачам керувати розширеннями ядра від визначених розробників» .
- Підтвердьте зміни, вибравши OK і ввівши пароль адміністратора перед перезапуском Mac.
Тепер настав час встановити програму, яка дозволить читати/записувати монтування дисків NTFS.
- Відкрийте App Store і знайдіть NTFS.
- Виберіть, наприклад, NTFS від Omi NTFS і встановіть його.
- Після встановлення відкрийте програму. Вам буде запропоновано встановити допоміжну програму, необхідну для методу пісочниці, який використовують ці програми.
- Відкрийте «Системні параметри» (macOS Ventura або новішої версії) або «Системні параметри» (macOS 12 або ранішої версії), перейдіть до «Конфіденційність і безпека» та виберіть «Дозволити» біля повідомлення «Завантаження системного програмного забезпечення від розробника Omi Software Studio Inc. заблоковано».
- Якщо ваша macOS старша за Ventura, як у мене, ви також захочете перейти на вкладку «Конфіденційність» , прокрутити вниз до пункту «Повний доступ до диска» та встановити прапорець біля com.omi.ntfs.HelperTool , щоб він працював.
- Перезавантажте Mac.
Коли ви повернетеся на робочий стіл, ви побачите на панелі завдань піктограму диска Omi NTFS Disk. Натиснувши на це, відкриється аплет, який показує всі диски, підключені до вашої системи, і файлову систему, яка використовується. Виберіть диск NTFS, який потрібно підключити, і виберіть «Змонтувати» з параметрів. Це відкриє диск у Finder із повним дозволом на читання/запис.
The post Як підключити NTFS на macOS appeared first on .