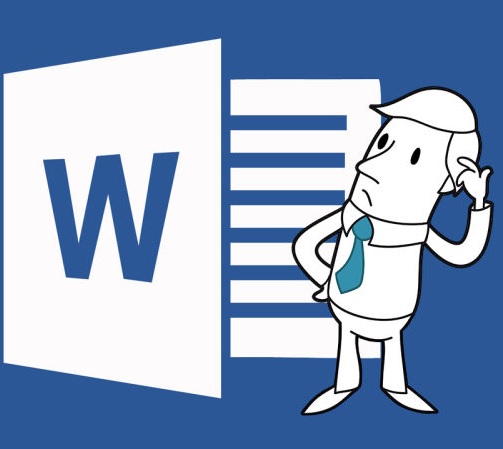Навігація документом Microsoft Word для деяких може бути виснажливим завданням. Документи розміром в сотні сторінок може бути важко відстежувати. Одним із рішень, які Microsoft пропонує для цього, є зміст. Крім надання плану та загального огляду документу, ця функція надає документу більш професійного вигляду.
Щоб швидко створити зміст у Microsoft Word, виберіть меню «Посилання» у верхній частині вікна та виберіть «Зміст» зі спадного меню. Потім виберіть стиль. З’явиться зміст наявної інформації.
Підготовка заголовків
Перш ніж вставити зміст, вам потрібно буде застосувати стилі заголовків до сторінок вашого документа, які потім використовуватимуться Word для формулювання самої таблиці.
Крок 1. Перейдіть до кожної сторінки свого документа та застосуйте стиль заголовка до заголовка за допомогою «Домашня сторінка» > «Стилі» . Ви також можете застосувати підзаголовки, які надають додатковий контекст певній сторінці. Заголовок 1 , Заголовок 2 і Заголовок 3 – це варіанти, які можна використовувати для форматування заголовків, щоб заповнити автоматичну таблицю , що є найпростішим способом створення змісту.
Крок 2: Тепер використовуйте курсор і клацніть область, куди потрібно вставити зміст. Зазвичай для цього підходить перша сторінка. Перейдіть на вкладку «Посилання» та натисніть кнопку «Зміст» .
Крок 3: Виберіть Автоматичну таблицю 1 (Зміст) або Автоматичну таблицю 2 (Зміст), які відрізняються лише заголовками, до яких застосовуватиметься кожне налаштування.
Тепер Microsoft Word покладатиметься на заголовки, застосовані на кроці 1, для формування змісту, який включає будь-який текст, до якого було застосовано Заголовок 1 , Заголовок 2 або Заголовок 3 , а також відповідний номер сторінки.
Оновлення змісту
Крок 1: Виберіть зміст. Натисніть вкладку «Посилання» , а потім виберіть «Оновити таблицю» .
Крок 2. Виберіть одне з:
- Оновити лише номери сторінок: цей параметр не оновить будь-які зміни, внесені до заголовків, а лише оновить номери сторінок.
- Оновити всю таблицю: це оновить таблицю будь-яким текстом на основі заголовків, який було змінено, на додаток до змін номера сторінки.
Налаштування змісту
Крок 1. Клацніть свою таблицю. Виберіть вкладку «Посилання» , виберіть «Зміст» і клацніть « Власний зміст» .
Крок 2. У вікні, що з’явилося, ви можете налаштувати таблицю, зокрема кількість рівнів для відображення, видалення номерів сторінок і змінення вирівнювання. Ви також можете відкрити кнопку «Параметри» для подальшого налаштування. Натисніть OK , коли закінчите.
Крок 3. Якщо ви хочете застосувати додаткове форматування, наприклад змінити зовнішній вигляд тексту в таблиці, просто виділіть те, що ви хочете змінити в таблиці, і змініть розмір, колір, стиль тощо. Ці параметри розташовано в межах Домашня вкладка.
Складання змісту вручну
Ваш документ може бути налаштований таким чином, що може ускладнити заповнення автоматичного змісту . Таким чином, ви можете замість цього вставити таблицю вручну.
Крок 1. Натисніть «Посилання» , виберіть «Зміст» і виберіть «Таблиця вручну» .
Як випливає з назви, вам потрібно буде внести всі необхідні зміни, наприклад номери сторінок. Його не можна оновлювати автоматично. Вам потрібно буде самостійно ввести всі необхідні дані.
Крок 2: Щоб додатково налаштувати таблицю вручну, клацніть створений вами зміст. Клацніть поле Спеціальний зміст у меню «Зміст» .
Видалення змісту
Клацніть саму таблицю, потім виберіть меню «Зміст» і виберіть параметр «Видалити зміст» .
The post Як побудувати зміст документу Microsoft Word appeared first on .