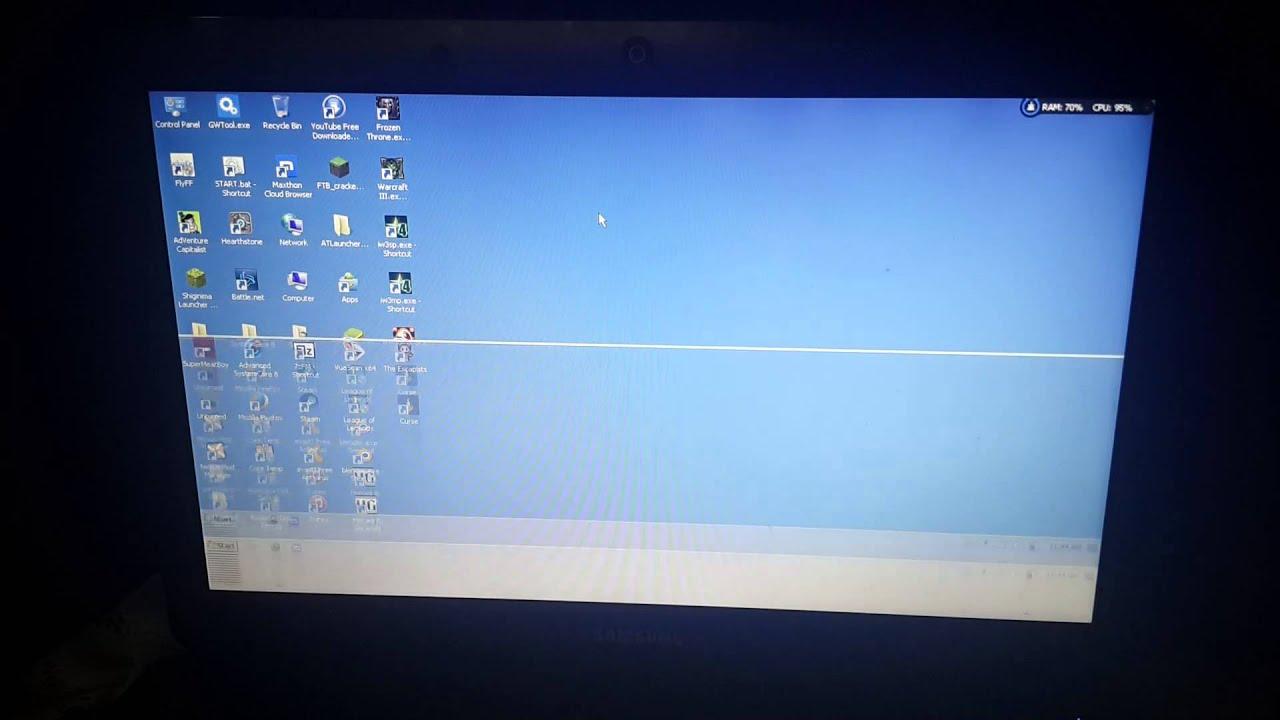Мерехтіння екрана — це неприємна та поширена проблема, яка може виникати в Windows 11 з різних причин. Іноді це проблема з несумісною програмою, а іноді це може бути проблема з графічним драйвером. Постійне мерехтіння екрану неймовірно заважає оку, і користуватися монітором з цією проблемою неможливо тривалий час. На щастя, є кілька можливих способів вирішити проблему.
Перевірте монітор і його кабелі
Перш ніж почати клацати, намагаючись зрозуміти, що не так з вашим екраном, зробіть собі послугу та спочатку перевірте кабелі. Хоча графічні драйвери та несумісні програми є найпоширенішими причинами мерехтіння екрана, також можливо, що є проблема з підключенням або монітором. Поки ви вирішуєте проблеми, варто також виключити апаратне забезпечення. Перевірте, чи надійно під’єднано кабелі HDMI або DisplayPort від комп’ютера до монітора.
Ймовірно, ваша відеокарта має кілька портів DisplayPort і HDMI, тож спробуйте перемикатися між ними, щоб перевірити, чи це вирішить проблему. Якщо ваш монітор має більше ніж один відеовхідний порт, спробуйте також використати його, щоб виключити порти вашого монітора. Кабель, який ви використовуєте для відеовиходу, також може бути пошкоджений. Спробуйте замінити його на запасний кабель, щоб перевірити, чи це вирішить проблему.
Усунення несправностей за допомогою диспетчера завдань
Диспетчер завдань Windows 11 може розповісти вам багато про продуктивність вашого ПК і допомогти вирішити такі проблеми, як мерехтіння екрана. Перш ніж почати змінювати кабелі, відкочувати драйвери відеокарти або видаляти програми, скористайтеся цим тестом диспетчера завдань, щоб дізнатися, чому екран взагалі мерехтить.
- Натисніть клавіші Ctrl + Shift + Esc на клавіатурі, щоб запустити диспетчер завдань.
- Знімок екрана робочого столу Windows 11 із відкритим вікном диспетчера завдань.
- Слідкуйте за екраном, щоб побачити, чи мерехтить диспетчер завдань. Якщо програма мерехтить разом із усім іншим на екрані, проблема, ймовірно, спричинена графічним драйвером або несправним кабелем.
- Якщо вікно диспетчера завдань не мерехтить, але решта екрана мерехтить, можливо, проблемна програма є причиною.
Тепер, коли ви звузили список, ви можете перейти до відповідних розділів нижче, щоб вирішити проблему.
Видалення проблемних програм
Програми, несумісні з Windows 10 і 11, можуть спричинити безліч проблем, зокрема мерехтіння екрана. Також можливо, що одну з ваших програм було нещодавно оновлено, і якась помилка спричиняє проблему мерехтіння екрана.
Важко звузити точну програму, але подумайте про програми, які ви нещодавно встановили до того, як почалася проблема мерехтіння екрана. Одна з них, ймовірно, є корінням ваших проблем. Якщо ви вважаєте, що знайшли проблему, ось як ви можете її видалити.
- Натисніть клавішу Windows + I , щоб відкрити програму «Налаштування».
- Натисніть Програми на лівій бічній панелі.
- Знімок екрана Windows 11, на якому виділено опцію «Програми» в програмі «Налаштування».
- У меню «Програми» виберіть «Установлені програми» .
- Знімок екрана Windows 11, на якому виділено параметр «Установлені програми» в програмі «Налаштування».
- Знайдіть програму, яку хочете встановити, ввівши її назву в поле пошуку. Натисніть правою кнопкою миші три крапки поруч із програмою та виберіть «Видалити» .
- Знімок екрана Windows 11, на якому виділено кнопку «Видалити» поруч із значком Xbox у програмі «Налаштування».
- Windows попросить вас підтвердити дію, тому натисніть «Видалити» ще раз, щоб видалити програму.
- Перезавантажте комп’ютер і перевірте, чи проблема мерехтіння зникла.
Залежно від вашої удачі, ви можете відразу знайти проблемну програму або вам доведеться витратити деякий час на звуження кола. Знайшовши проблемну програму, пошукайте в інтернеті, чи нещодавно вона отримувала оновлення, яке вирішило проблему.
Відкат до попередньої версії драйвера
Якщо ви нещодавно оновили графічний драйвер, але немає його оновлень для вирішення проблеми, вам доведеться повернутися до попередньої версії, щоб усунути мерехтіння екрана.
- У меню «Пуск» знайдіть «Диспетчер пристроїв» , ввівши його в рядок пошуку. Натисніть програму, щоб запустити її.
- Знімок екрана Windows 11, який виділяє програму диспетчера пристроїв у меню «Пуск».
- Натисніть гілку Адаптер дисплея .
- Знімок екрана Windows 11, на якому виділено гілку адаптера дисплея в програмі «Диспетчер пристроїв».
- Клацніть правою кнопкою миші назву адаптера вашої відеокарти та виберіть «Властивості» зі спадного меню.
- Знімок екрана Windows 11, на якому виділено вкладку «Властивості» для адаптера дисплея AMD у диспетчері пристроїв.
- Перейдіть на вкладку Драйвер і натисніть кнопку Відкотити драйвер .
- Знімок екрана Windows 11, на якому виділено параметр «Відкотити драйвер» для адаптера дисплея в диспетчері пристроїв.
- Виберіть будь-яку причину зі списку, що з’явиться, і натисніть Так .
- Знімок екрана Windows 11, на якому показано вікно підтвердження параметра «Відкотити драйвери» в диспетчері пристроїв.
- Перезавантажте ПК.
Після виконання наведених вище кроків Windows перевстановить попередню версію драйвера, сподіваючись, виправляючи проблему мерехтіння екрана.
Є лише одна проблема. Іноді параметр «Відкотити драйвер» може бути сірим і недоступним. Це може статися тому, що на вашому комп’ютері ніколи не було встановлено попередню версію драйвера, або Windows не зберегла файли драйвера з оригінальної версії. У такому випадку наступним кроком буде видалення та повторне встановлення графічних драйверів.
Перевстановіть графічний драйвер
Існує багато способів перевстановити графічний драйвер, і найпростішим є використання диспетчера пристроїв. Однак завжди краще починати з чистого аркуша, коли у вас виникають такі проблеми, як мерехтіння екрана.
Для деінсталяції драйвера можна використовувати сторонню програму під назвою Display Driver Uninstaller (DDU). Ця програма завжди може безпечно видалити драйвери відеокарти, якщо у вас виникнуть проблеми, і вам також слід розглянути можливість використання її під час оновлення до нової відеокарти.
- Завантажте останню версію DDU з офіційного веб-сайту Wagnardsoft . Є два варіанти завантаження: портативна версія та стандартний інсталятор. Для цілей цього посібника ми використовуємо портативну версію.
- Після завершення завантаження DDU натисніть файл EXE, щоб відкрити його. Виберіть місце, куди ви бажаєте перейти, і натисніть «Витягнути» .
- Знімок екрана Windows 11, на якому показано вікно вилучення для встановлення DDU.
- Перейдіть до папки, куди ви розпакували DDU, і відкрийте її папку.
- Двічі клацніть програму, щоб відкрити її. Натисніть Так , коли з’явиться запит адміністратора .
- Знімок екрана Windows 11, на якому виділено програму DDU в папці.
- Інша підказка повідомить, що ви не в безпечному режимі. завантажуватись у безпечному режимі Якщо ви маєте справу з пошкодженими драйверами, рекомендується . Однак стандартний спосіб теж підходить. Натисніть OK , щоб закрити підказку.
- Знімок екрана Windows 11, на якому показано попередження безпечного режиму в програмі DDU.
- У програмі DDU виберіть GPU та AMD , Nvidia або Intel . Варіант, який вам потрібно вибрати, залежить від того, хто є виробником графічного процесора.
- Виберіть параметр «Очистити та перезапустити» , щоб стерти поточні драйвери відеокарти та перезавантажити систему.
- Знімок екрана Windows 11, на якому виділено параметр «Очистити та перезапустити» в програмі DDU.
- Дозвольте програмі запуститися та робити свою справу. Після видалення будь-яких драйверів з комп’ютера система автоматично перезавантажиться.
Після перезавантаження комп’ютера система автоматично завантажить і повторно встановить драйвери з Windows Update. Ймовірно, це вирішить проблему мерехтіння екрана, якщо це була проблема з драйверами.
Перевірте свою відеокарту
Якщо нічого не допомагає, настав час перевірити вашу відеокарту. Першим кроком має бути перевірка температури GPU. У режимі очікування температура GPU від 40 до 60 градусів Цельсія вважається нормальною. У більш інтенсивних завданнях температура може досягати 90 градусів або вище. Якщо під час нормальної роботи ви спостерігаєте вищу температуру, ніж зазвичай, ваша графічна карта перегрівається.
Знайдіть інші ознаки, щоб перевірити, чи ваша відеокарта працює належним чином. Якщо ви помічали часті графічні збої, дивні шуми вентиляторів, несподівані падіння кадрів і випадкові збої, можливо, ваша відеокарта виходить з ладу. Це може бути пов’язано з проблемою перегріву або несправністю компонентів.
Якщо ви вважаєте, що це проблема перегріву, повторне нанесення термопасти на відеокарту варте спроби.
Існує невелика ймовірність того, що ваша графічна карта встановлена неправильно. Якщо ви нещодавно перенесли комп’ютер або оновили відеокарту, варто відкрити корпус і повторно встановити її в слот PCIe.
The post Як виправити мерехтіння екрана на Windows 11 appeared first on .