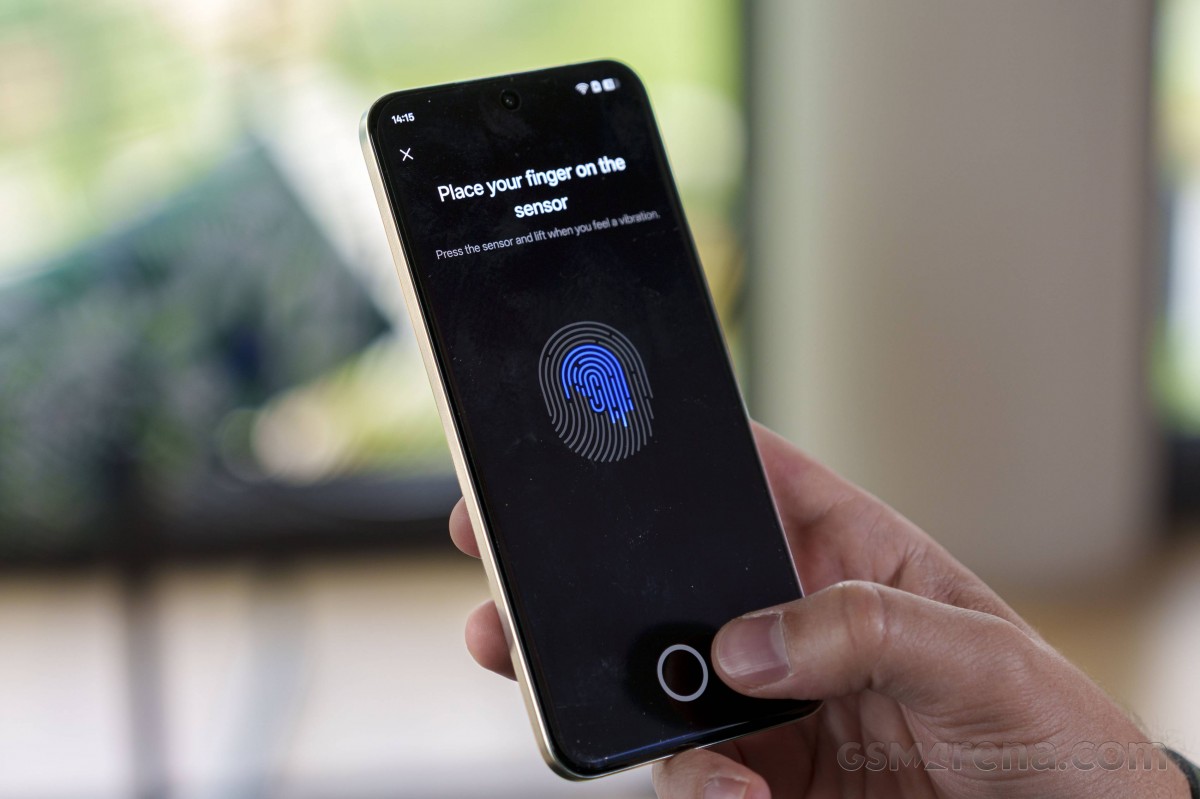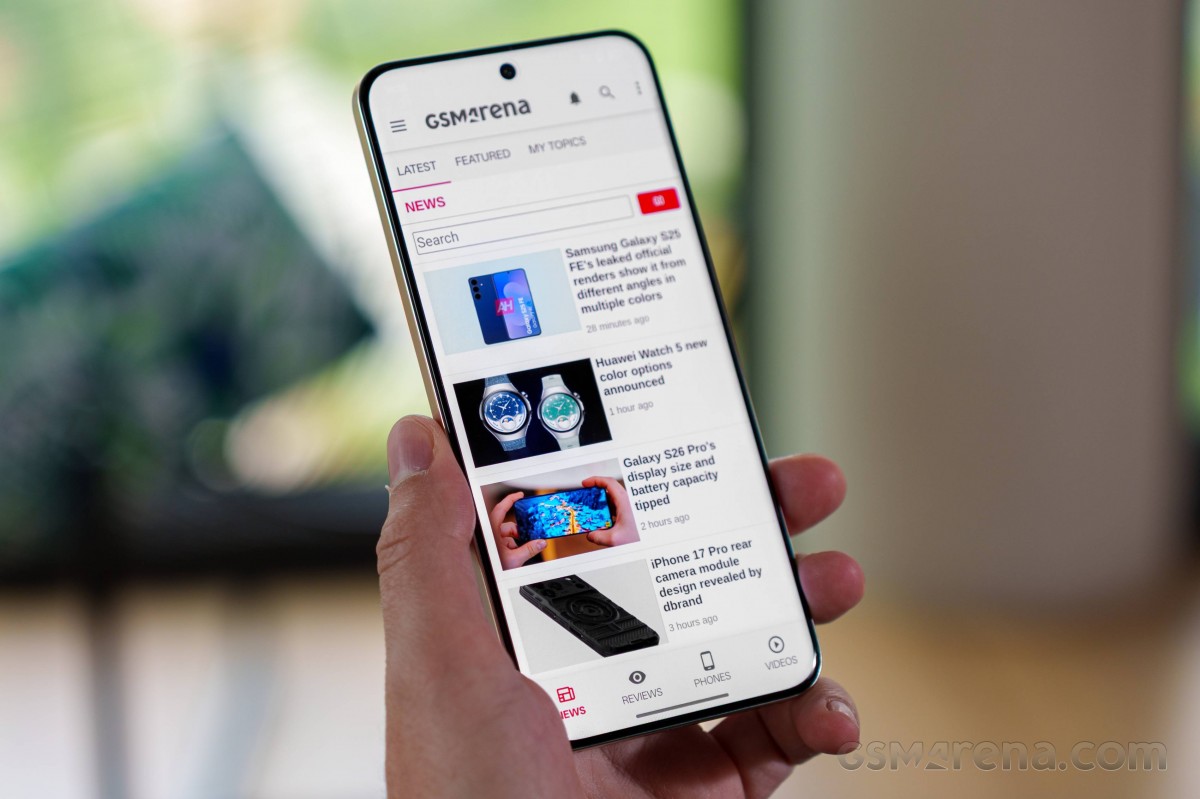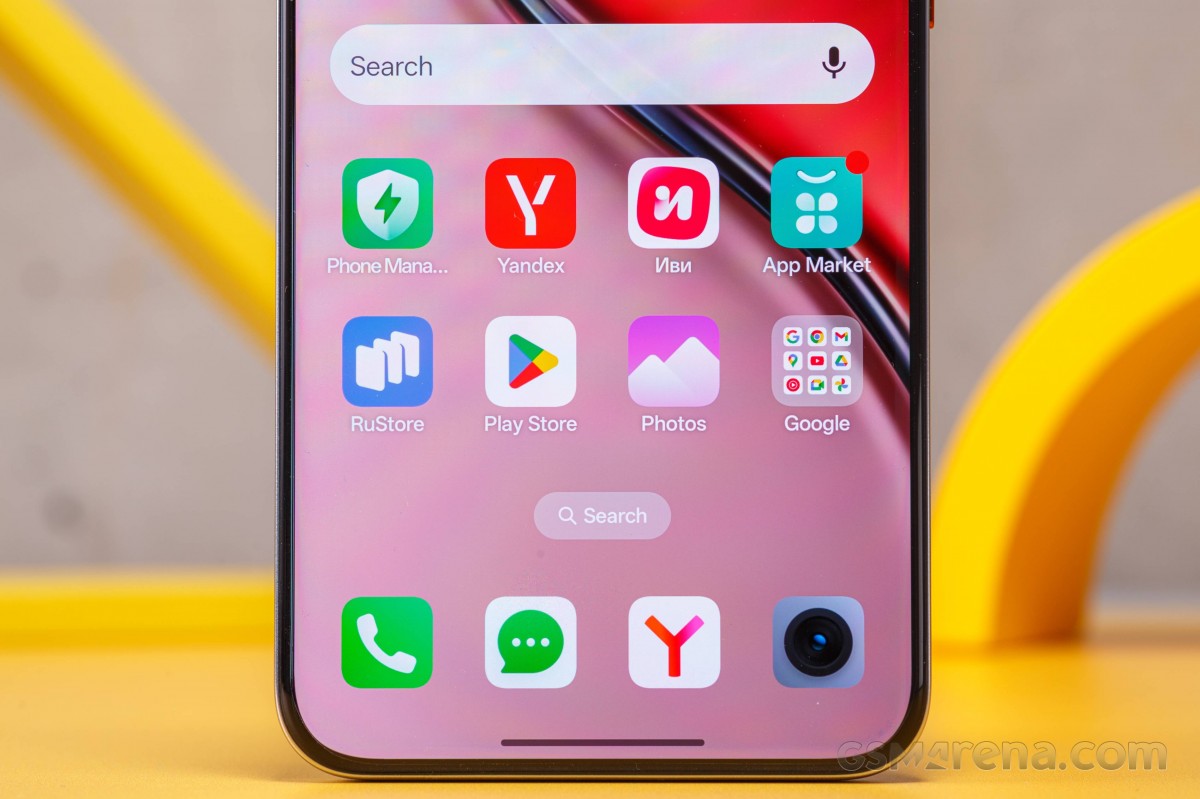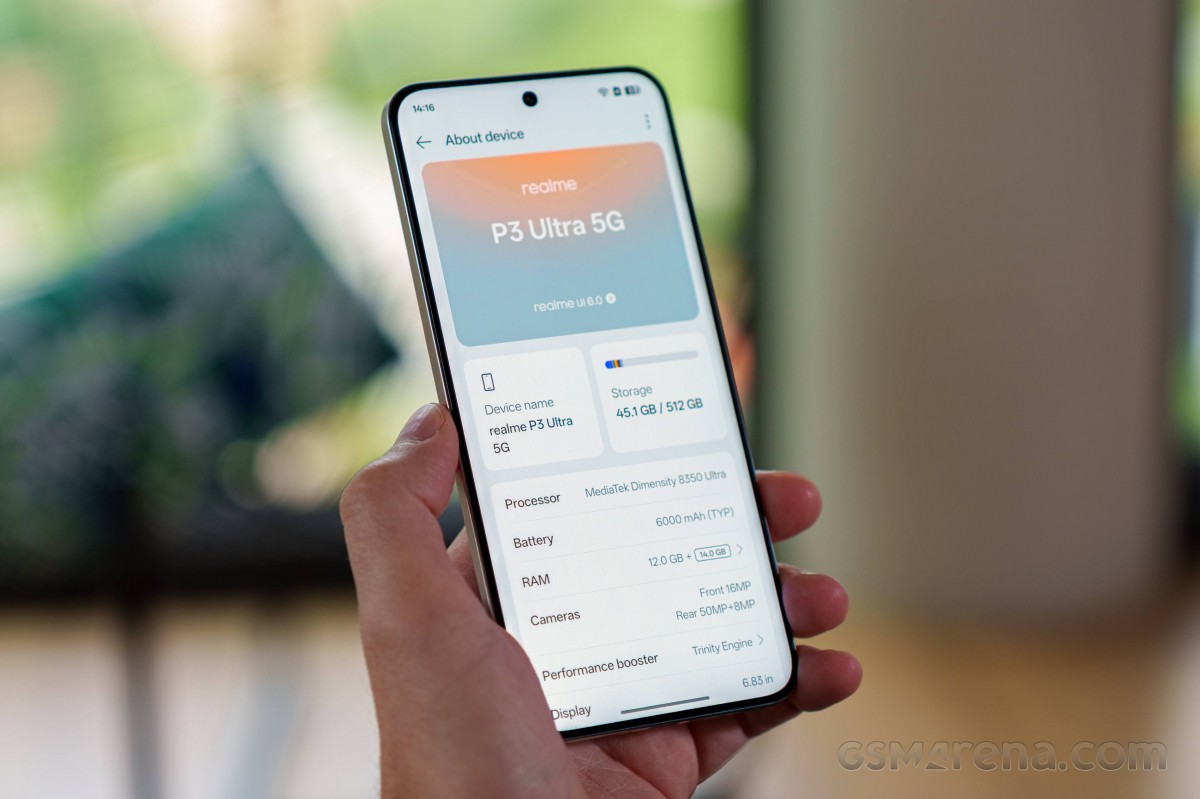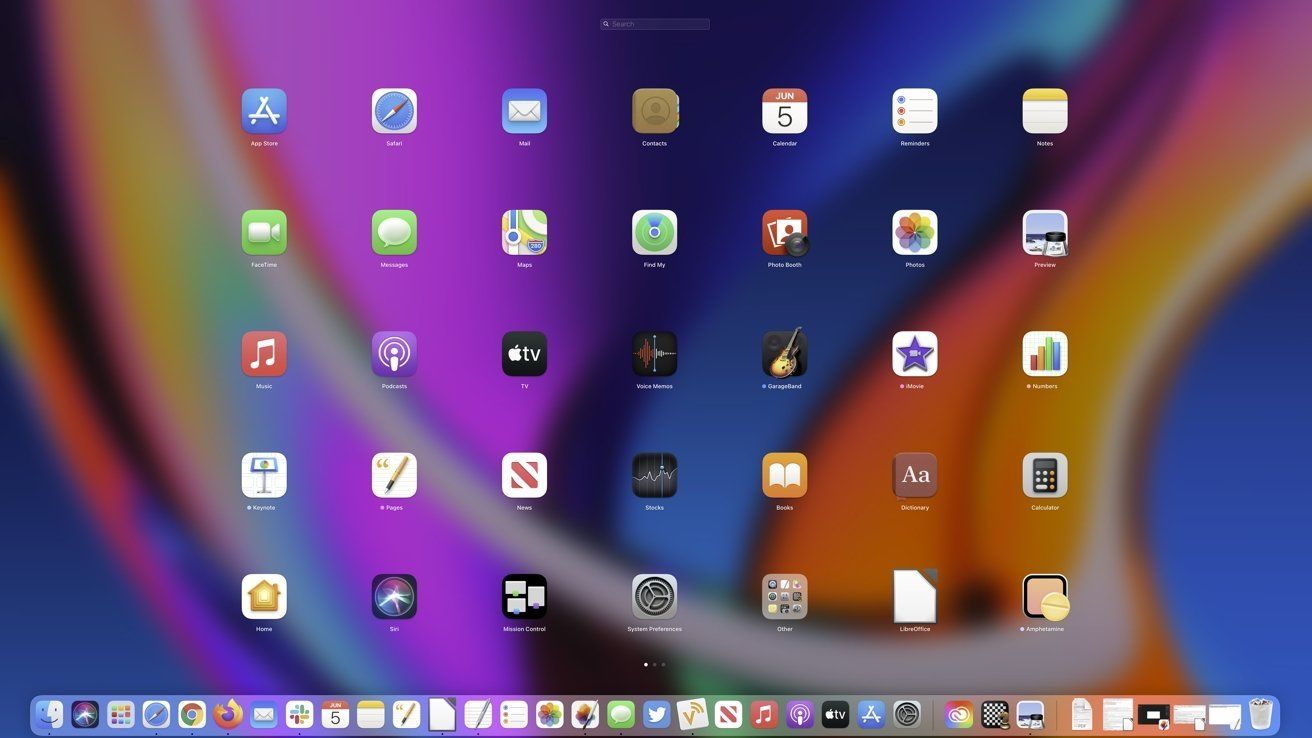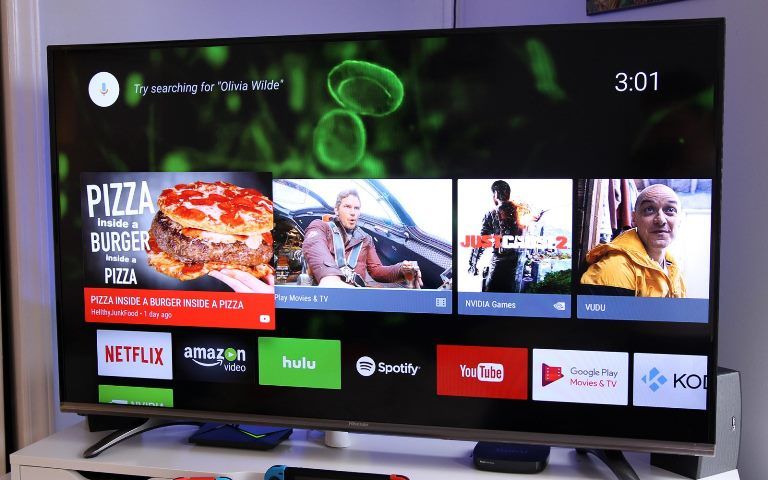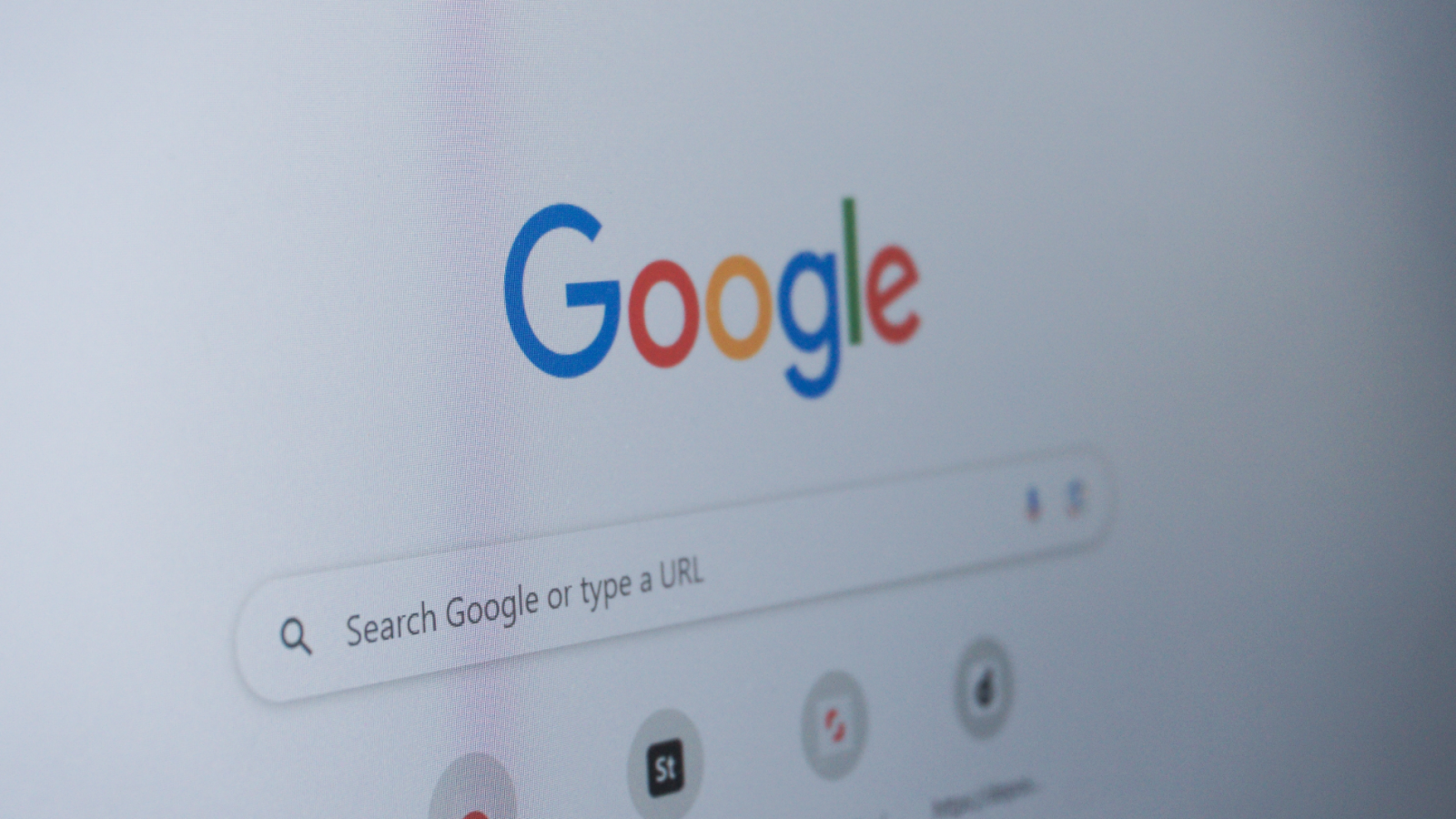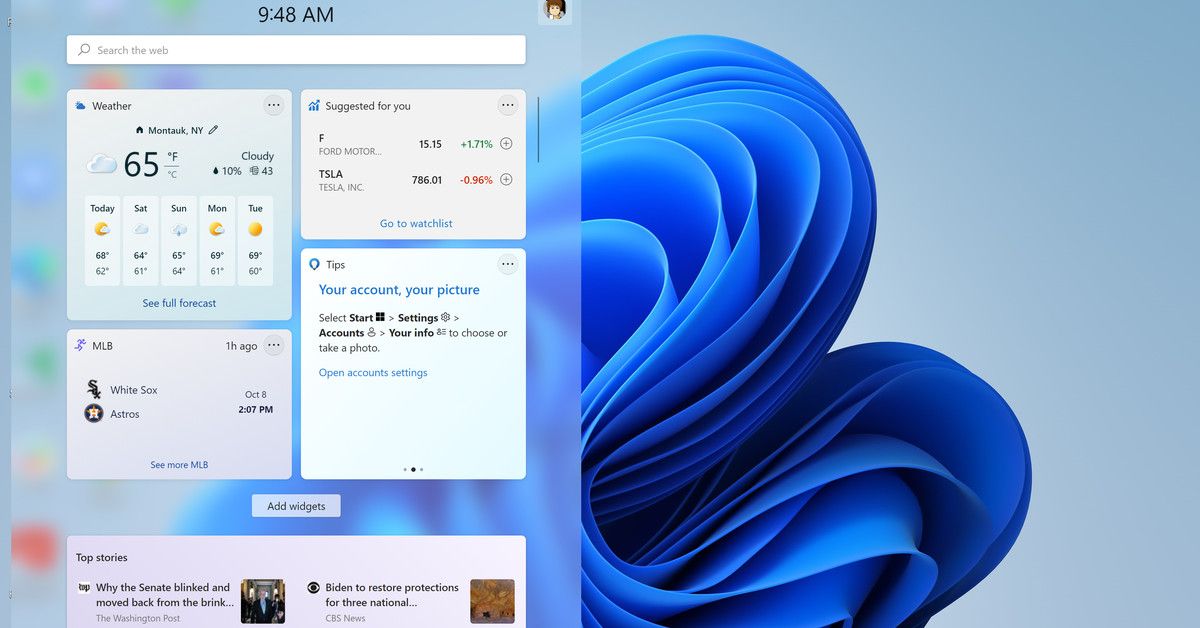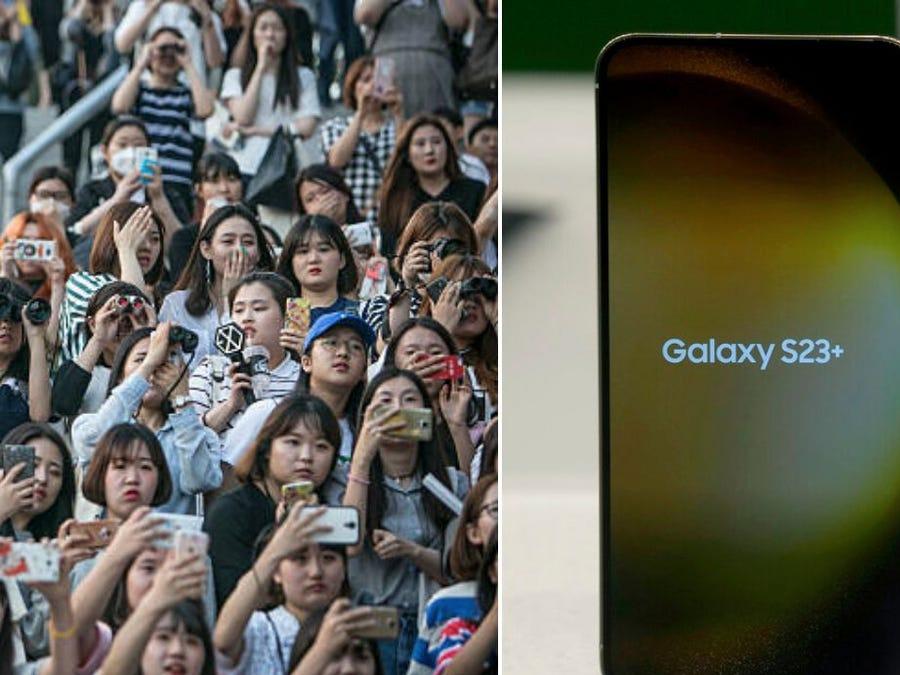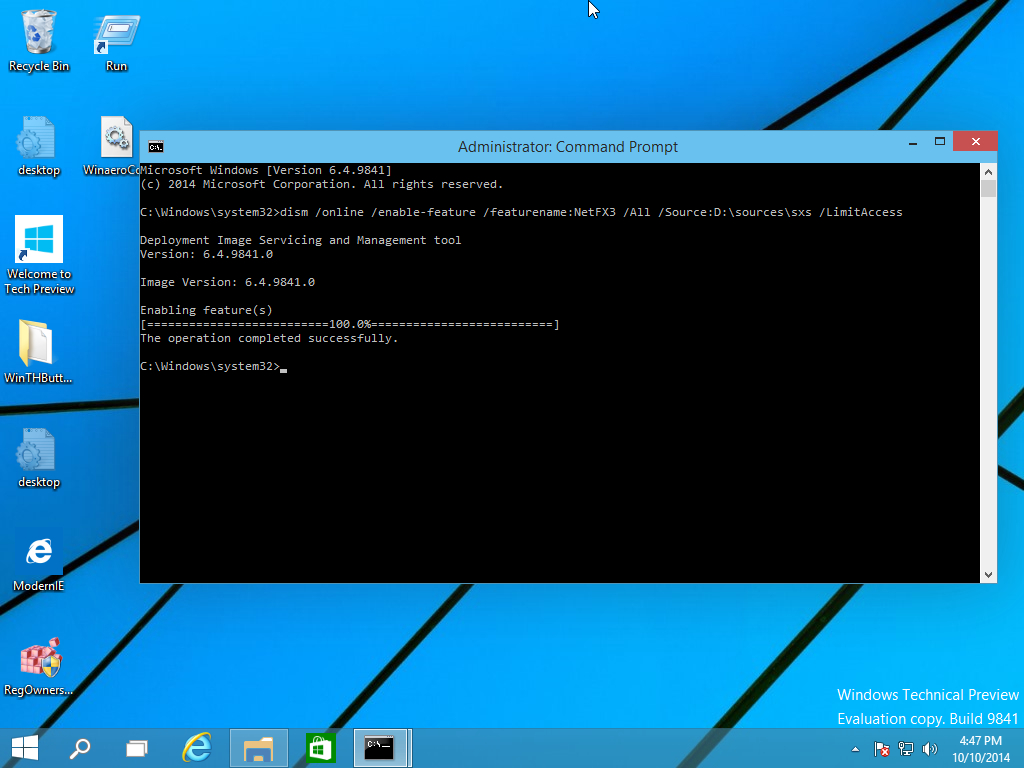Цей огляд готувався певний час, але Realme P3 Ultra можна вважати однією з найцікавіших середньобюджетних моделей смартфонів Realme цього року не лише завдяки високій продуктивності за доступною ціною, але й через унікальний дизайн задньої панелі, який є видовищем сам по собі.
І саме з цього варто почати. Наявність версії Realme P3 Ultra у кольорі Glowing Lunar White створює унікальну можливість оцінити ще один оригінальний дизайн Realme, якого раніше не було. Відомо, що фото може передати більше, ніж слова, тож ось приклад.

Білий варіант виконано з використанням світловідбивного матеріалу, який під дією достатнього освітлення підсвічує гравійовану поверхню Місяця та її оточення. Якщо цей ефект видається надмірним, доступні також версії з екошкіри.
Realme P3 Ultra оснащений 6,83-дюймовим AMOLED-екраном із роздільною здатністю 1272p, 10-бітною глибиною кольору та частотою оновлення 120 Гц. Захист забезпечує Gorilla Glass 7i.

У центрі Realme P3 Ultra працює чипсет Dimensity 8350 Ultra, що забезпечує максимальну продуктивність у своєму класі. Базова версія смартфона має 8 ГБ оперативної пам’яті, що є приємним бонусом.
Основна камера Realme P3 Ultra має роздільність 50 МП із оптичною стабілізацією зображення та підтримкою зйомки відео 4K30, а також додатковий 8 МП надширококутний модуль. Фронтальна камера — 16 МП. Попри акцент на потужність і продуктивність, смартфон прагне забезпечити високу якість фотографій завдяки головному сенсору.

Щодо енергозабезпечення, Realme P3 Ultra отримав акумулятор ємністю 6000 мА·год із підтримкою швидкої зарядки потужністю 80 Вт. Також передбачено функцію обходу зарядки через ігрові інструменти.
Нижче наведено повну таблицю характеристик.
Realme P3 Ultra — технічні характеристики:
- Корпус: 163.1×76.9×7.4 мм, 183 г; скляна передня панель (Gorilla Glass 7i), пластикові рамки, пластикова або екошкіряна задня частина; захист IP68/IP69 від пилу й води (струмінь високого тиску; занурення до 2 м на 30 хв).
- Екран: 6,83″ AMOLED, 1 млрд кольорів, 120 Гц, 600 ніт (тип.), 1200 ніт (HBM), 1500 ніт (пік), роздільна здатність 1272×2800 пікселів, співвідношення сторін 19.81:9, щільність 450 ppi; підтримка HDR.
- Чипсет: Mediatek Dimensity 8350 Ultra (4 нм): восьмиядерний (1×3.35 ГГц Cortex-A715 & 3×3.20 ГГц Cortex-A715 & 4×2.20 ГГц Cortex-A510); графіка Mali G615-MC6.
- Пам’ять: 128ГБ 8ГБ RAM, 256ГБ 8ГБ RAM, 256ГБ 12ГБ RAM, 512ГБ 12ГБ RAM; UFS 3.1.
- ОС/ПЗ: Android 15, Realme UI 6.0.
- Основна камера: Ширококутна (головна): 50 МП, f/1.8, 24мм, 1/1.56″, 1.0µm, багатонаправлений PDAF, OIS; Надширококутна: 8 МП, f/2.2, 16мм, 112?, 1/4.0″, 1.12µm.
- Фронтальна камера: 16 МП, f/2.4, 23мм (ширококутна), 1/3.09″, 1.0µm.
- Відеозйомка: Основна камера: 4K@30/60fps, 1080p@30/60/120fps, gyro-EIS, OIS; Фронтальна камера: 1080p@30/60fps, gyro-EIS.
- Акумулятор: 6000 мА·год; провідна зарядка 80 Вт, PD, 100% за 47 хв, зворотна провідна 5 Вт, Bypass charging.
- Підключення: 5G; Wi-Fi 6; BT 5.4; NFC; інфрачервоний порт.
- Інше: Сканер відбитків (під екраном, оптичний); стереодинаміки; Circle to Search.
Realme P3 Ultra виглядає збалансованим смартфоном із повним набором характеристик за свою ціну. Водночас це є маркетинговим експериментом компанії Realme, адже пристрій нібито продаватиметься виключно онлайн і без реклами, як це було на початку існування бренду. І так само, як тоді, P3 Ultra пропонує відмінне співвідношення ціни та можливостей завдяки потужному «залізу» та агресивному ціноутворенню. На жаль, Realme обмежила продаж лише кількома країнами, де пристрій ризикує залишитися непоміченим через конкурентів, які отримують більший маркетинговий бюджет.
Комплект Realme P3 Ultra
Realme P3 Ultra постачається у фірмовій жовтій коробці. У комплекті є зарядний пристрій на 80 Вт, USB-кабель із сертифікацією 8A та прозорий м’який чохол.

Крім того, на екрані смартфона вже з заводу наклеєно захисну плівку.
Дизайн, якість збірки, ергономіка
Realme P3 Ultra легко сприймається позитивно не лише завдяки високій якості збірки, але й завдяки надзвичайно привабливому дизайну задньої панелі.

P3 Ultra має переднє скло Gorilla Glass 7i із заокругленням 2.5D, пласку пластикову рамку та задню панель із пластику або екошкіри з аналогічним 2.5D-заокругленням, як і на передньому склі.
Варіанти з екошкіри представлені у кольорах Neptune Blue (фіолетовий відтінок) та Orion Red, і вони виглядають дуже ефектно.

Але є ще один варіант, саме він використовується для цього огляду — Glowing Lunar White. У цьому випадку Realme знову порушує усталені стандарти дизайну смартфонів, пропонуючи небачений раніше ефект — під гладкою задньою панеллю вигравійована поверхня Місяця.

А під час потрапляння достатньо сильного світла вона світиться зеленим у темряві.

Звісно, ефект новизни зникне доволі швидко, але приємно мати настільки вирізняльний елемент дизайну.
На додачу, Realme P3 Ultra має сертифікацію IP68 та IP69, що підтверджує захист від пилу, занурення у воду та впливу струменів води високого тиску.
Далі варто розглянути Realme P3 Ultra детальніше.
6,83-дюймовий OLED-екран займає майже всю передню частину пристрою, а рамки навколо нього надзвичайно тонкі й рівномірні.

У верхньому лівому куті розташовано отвір під фронтальну камеру на 16 МП. Realme додала кілька анімацій інтерфейсу навколо камери, схожих на рішення Apple Dynamic Island.

Над екраном розташований динамік для розмов, який також виконує функцію одного зі стереодинаміків.
Під екраном знаходиться оптичний сканер відбитків пальців. Він також здатний вимірювати частоту серцевих скорочень у межах опцій Realme Lab.

Задня панель Realme P3 Ultra виглядає справді космічно.

Коли ефект підсвічування перестає вражати, увагу привертає металевий блок камер із двома виступаючими кільцями для двох основних модулів, поруч розташований LED-спалах.

На бокових гранях Realme P3 Ultra розташовано стандартні елементи. У верхній частині — два мікрофони, ІЧ-порт та додатковий отвір для верхнього динаміка/розмовного динаміка.

У нижній частині знаходяться основний мікрофон, слот для двох SIM-карт, порт USB-C та другий стереодинамік.

Кнопки регулювання гучності та живлення розміщені праворуч.

Realme P3 Ultra має міцну конструкцію та привабливий дизайн у будь-якому варіанті виконання, а також повний захист від води. Водночас через глянцеві панелі він трохи слизький, але це ціна за такий вигляд. Для додаткового зчеплення можна скористатися комплектним чохлом.

Габарити Realme P3 Ultra становлять 163.1 x 76.9 x 7.4 мм, вага — 183 г. Це вражаюче тонкий і легкий показник, враховуючи наявність акумулятора ємністю 6000 мА·год.
Дисплей
Realme P3 Ultra оснащено 6,83-дюймовим AMOLED-екраном з роздільною здатністю 2 800 x 1 272 пікселі. Він підтримує 10-бітну глибину кольору, частоту оновлення 120 Гц і захищений склом Gorilla Glass 7i.

Виробник заявляє про 600 ніт типового рівня яскравості, 1 200 ніт максимальної та 1 500 ніт пікової яскравості.
Було зафіксовано 583 ніти максимальної яскравості в ручному режимі. Існує перемикач Extra Brightness, що дозволяє екрану стати значно яскравішим – до 993 ніт. Нарешті, у автоматичному режимі було досягнуто максимуму в 1 862 ніти, що робить його смартфоном із найяскравішим екраном у цьому сегменті.
Мінімальна яскравість на білому тлі становила 2,1 ніт – це дуже хороший показник. Корисною є функція «Lowest allowed brightness», яка дозволяє задати порогове значення для режиму Автояскравості.
Тест максимальної яскравості дисплея
Білий шаблон, 75% заповнення (ніти)
- Ручний режим
- Автоматичний режим
Екран підтримує частоту оновлення до 120 Гц, доступні режими – Автоматичний, Високий та Стандартний (фіксовані 60 Гц).
Автоматичний режим частоти оновлення працює як очікується – він знижується до 60 Гц, коли на екрані відображається статичний контент. Усі потокові додатки обмежені 90 Гц або 60 Гц як для інтерфейсу, так і для відтворення відео. І, звичайно, несумісні додатки з високою частотою кадрів, такі як Камера чи Google Maps, завжди відображаються на 60fps.
Адаптивність доступна і для режиму Високий, де деякі додатки можуть працювати з частотою до 120 Гц або 90 Гц, на відміну від режиму за замовчуванням.
Екран офіційно не рекламується як HDR-сумісний, однак зазначається підтримка HDR-зображень. Апарати для сканування обладнання розпізнають дисплей як сумісний із HDR10 та HDR10+. YouTube безперешкодно відтворює HDR-контент, навіть у плаваючому вікні (це частина функції HDR picture, коли лише частина екрана показує HDR).
Netflix, однак, відтворює лише контент без HDR.
Акумулятор
Realme P3 Ultra оснащено акумулятором типу Si/C ємністю 6 000 мА·год. У серії тестів він показав вражаючий результат Active use – 16:47 годин. Це стало можливим завдяки сильним результатам вебперегляду та хорошій тривалості дзвінків. Відеострімінг також показав відмінний результат – майже 20 годин, а ігрові сесії тривали 9:29 годин.
Швидкість заряджання
Realme P3 Ultra підтримує фірмову технологію заряджання 80W SUPERVOOC.

У тесті заряджання використовувався комплектний зарядний пристрій SuperVOOC потужністю 80 Вт. Realme P3 Ultra зарядився з 0% до 36% за 15 хвилин та до 65% за 30 хвилин. Повна зарядка завершилась за 51 хвилину, що є хорошим результатом для акумулятора на 6 000 мА·год, хоча існують і швидші смартфони.
- за 15 хв
- за 30 хв
- Час повної зарядки (з 0%)
Пропонуються різні опції збереження акумулятора. Smart Charging – одна з них: смартфон вивчає звички користувача та завершує останні 20% заряджання ближче, наприклад, до часу пробудження. Також є функція Charging Limit – батарея заряджається лише до 80% для зменшення кількості циклів та продовження терміну служби.
Доступні також кілька режимів енергозбереження, а також GT mode для максимальної продуктивності.
Смартфон підтримує лише дротове заряджання без підтримки бездротового. Водночас доступне обхідне заряджання (у межах Game Booster), що дозволяє працювати від зарядного пристрою під час гри без заряджання батареї, що знижує нагрів.
Динаміки
Realme P3 Ultra має гібридну стереосистему, де динамік розмовного модуля виконує роль другого динаміка.

У тесті гучності динаміки отримали оцінку Good. Якість звуку є прийнятною: голоси звучать добре, високі частоти передані чітко, але басу практично немає. Загалом звук дещо плаский.
Використовуйте елементи керування відтворенням, щоб прослухати зразки запису динаміків смартфона (найкраще – у навушниках). Вимірюється середня гучність у LUFS. Менше абсолютне значення означає вищу гучність. Частотна характеристика показує, наскільки відтворення басів, високих та середніх частот відхиляється від ідеальної лінії «0db». Можна додати інші смартфони для порівняння. Оцінки та результати не порівнюються з нашими старими тестами гучності динаміків. Детальніше про методику тестування можна дізнатися тут.
Програмне забезпечення
Realme P3 Ultra працює на Realme UI 6.0, що є дещо зміненою версією ColorOS 15.0 та OxygenOS 15.0, які використовуються відповідно на смартфонах Oppo та OnePlus. Система базується на Android 15. Realme обіцяє три роки основних оновлень Android.

Оскільки оболонка майже ідентична останнім версіям ColorOS та OxygenOS, тут не так багато нового, що ще не було описано в попередніх оглядах. Вона також досить схожа на Realme UI 5.0, про яку йшлося тут.
Підсумовуючи, Realme UI 6.0 має доволі продуманий дизайн із безліччю корисних функцій, особливо щодо багатозадачності. Доступні Split View, плаваючі вікна, бічна панель додатків та сповіщення у стилі iOS, які згортаються в капсулу навколо фронтальної камери. Усе це досить зручно й дозволяє максимально використовувати можливості пристрою.
Втім, є і певні недоліки. По-перше, на тестовому пристрої для індійського ринку було встановлено багато зайвого ПЗ. По-друге, присутня велика кількість дубльованих додатків. Зокрема, два браузери, два файлові менеджери, два додатки контактів, два магазини додатків, два ігрових магазини, два месенджери та дві галереї. Багато системних програм постійно надсилають спам-сповіщення протягом дня.
Галерея має AI Editor. Він дозволяє видаляти об’єкти, відблиски, прибирати розмиття або очищати обличчя від недоліків і нечітких ділянок. Враховуючи можливості AI-редакторів на інших смартфонах Realme, очікувалося трохи більше.
Також інтегровано Google Gemini, і можна використовувати його повний функціонал на власний розсуд.
Realme UI 6 є потужною, багатофункціональною оболонкою, яка працює плавно. Попри більшу кількість попередньо встановлених додатків, ніж хотілося б, їх можна без проблем видалити.
Продуктивність і тести
Realme P3 Ultra оснащено чипсетом MediaTek Dimensity 8350 Ultra (4 нм), який демонструє високу продуктивність. Він включає восьмиядерний процесор із кластерами 1×3.35 ГГц Cortex-A715, 3×3.20 ГГц Cortex-A715 та 4×2.20 ГГц Cortex-A510, а також графічний прискорювач Mali G615-MC6.

Модель P3 Ultra доступна у чотирьох конфігураціях оперативної пам’яті LPDDR5X та сховища UFS 3.1 – 8GB+128GB, 8GB+256GB, 12GB+256GB та 12GB+512GB (остання була у нашому розпорядженні).
А тепер – результати тестів продуктивності!
Realme P3 Ultra є одним із найпродуктивніших пристроїв у своєму ціновому сегменті, поступаючись лише Poco X7 Pro з більш потужним чипсетом Dimensity 8400 Ultra.
На тривалих стрес-тестах Realme P3 Ultra показав непогані результати, хоча очікувалося трохи більше. Було збережено 67% максимальної продуктивності процесора та 57% максимальної продуктивності графічного ядра.
Апаратна платформа Realme P3 Ultra є потужною і здатна впоратися з іграми та іншими ресурсомісткими завданнями. Попри певне зниження продуктивності на стрес-тестах, у реальному використанні смартфон працював плавно та без збоїв.
50MP основна камера з якісним 2x цифровим зумом
Realme P3 Ultra оснащено досить великим сенсором основної камери на 50 МП із оптичною стабілізацією зображення (OIS) та додатковою 8 МП ультраширокою камерою. Основний модуль є суттєвим оновленням у порівнянні з минулорічним Realme P2 Pro, і приємно бачити раціональний підхід із двома дійсно корисними камерами — основною та ультраширокою.

- Основна (wide): 50 МП Sony IMX896, 24 мм f/1.8, 1/1.56″, 1.0µm, OIS, багатонаправлений PDAF; 4K@30fps, 1080p@60fps
- Ультраширока: 8 МП, 16 мм f/2.2, 1/4.0″, 112° FoV, фіксований фокус; 1080p@30fps.
- Фронтальна камера: 16 МП Sony, 23 мм f/2.4, 1080p@30fps
Фронтальна камера на 16 МП також є покращенням у порівнянні з попереднім поколінням Realme P2 Pro.
На жаль, не вдалося отримати повні технічні характеристики сенсорів камер.
Фото вдень
Основна камера
Основна камера робить дуже якісні знімки. Вони насичені кольорами, мають широкий динамічний діапазон, достатній рівень різкості й деталізації. Дехто може вважати, що кольори дещо перенасичені.
Звісно, від пристрою середнього класу не варто очікувати ідеальних результатів. Тут помітна тенденція до надмірної різкості дрібних деталей. Камера також часто підвищує контраст без очевидної причини, що призводить до часткового «засвічення» світлих ділянок. Якщо придивитися до трави в тіні, вона часто виглядає так, ніби була штучно відновлена після приглушення шумів.
Основна камера має несподівано малу мінімальну дистанцію фокусування, тому навіть без окремої макрокамери можна робити якісні знімки крупним планом.
Режим зйомки у 50 МП важко рекомендувати, адже фотографії виходять занадто «м’якими».
Знімки з 2x кроп-зумом вражають. Втрата якості мінімальна, камера добре працює навіть у приміщенні. Звісно, у цьому режимі зберігаються ті ж недоліки, про які йшлося вище, але реалізація все одно чудова. У середньому сегменті рідко можна зустріти настільки вдалі результати цифрового зуму 2x.
Ультраширока камера
Ультраширока камера робить несподівано якісні знімки, значно кращі за середній рівень, який зазвичай дає сенсор на 8 МП. Фото виходять достатньо різкими, особливо при зйомці близьких об’єктів, проте динамічний діапазон обмежений у порівнянні з основною камерою. Кольори також дещо менш насичені.
Селфі
Фронтальна камера робить непогані знімки. Вони чисті, відносно різкі, але кольорам бракує насиченості. Шкіра об’єкта у складніших умовах освітлення виглядає блідою, а контраст стає нижчим. Помітна штучна різкість, а в складних умовах освітлення селфі починають виглядати надмірно обробленими.
Фото при низькому освітленні
Основна камера
У темряві програмне забезпечення майже завжди автоматично активує режим «Ніч». Отримані знімки виглядають дуже якісно. Насиченість кольорів здається стриманішою, ніж на фото вдень. Шуму практично немає.
Водночас експозиція часто буває занадто яскравою, а тіні виглядають нереалістично світлими. При детальному розгляді можна побачити, що деякі деталі сцени виглядають штучно відтвореними.
Фото з 2x зумом також досить якісні, але артефакти надмірної різкості впадають в око.
Ультраширока камера
Складні умови низького освітлення є серйозним викликом для ультраширокої камери. Проте динамічний діапазон і різкість залишаються гідними для такого типу сенсора. Шуму практично немає, а кольори й контраст виглядають правильними.
Відеозйомка
Пристрій підтримує запис відео у 4K з частотою до 60fps на основну камеру та 1080p@30fps на ультрашироку. Фронтальна камера обмежується роздільною здатністю 1080p при 30fps. Усі відео стабілізовані електронною системою (EIS).
Нижче наведено плейлист із кількома прикладами відеозапису.
Денна зйомка на основну камеру виглядає дуже якісно. Скарг практично немає, навіть відео з 2x зумом виглядає доволі пристойно. Нічні кліпи також виходять чистими, різкими, з добре збалансованими світлими та темними ділянками. Кольори знову виглядають більш стриманими.
Ультраширока камера має свої обмеження: динамічний діапазон невеликий, у рівних ділянках кадру з’являється шум, а різкість нижча від очікуваної. Це й не дивно, адже якість обмежена 1080p.
Тест EIS показав відмінну стабілізацію навіть під час зйомки у 4K.
Конкуренція
Версія Realme P3 Ultra з 8/128 ГБ коштує 24 000 INR, а модифікація з 8/256 ГБ – 28 000 INR. У ЄС ціна очікується близько €300. Безперечно, це надзвичайно конкурентоспроможні ціни, і на ринку є чимало гідних суперників.

Почати варто з vivo iQOO Neo 10R, який оснащено ще швидшим чипсетом, більшою батареєю та кращою фронтальною камерою. Для покупців в Індії вибір Neo 10R (який дорожчий за P3 Ultra на 3 000 INR) виглядає найбільш логічним.
OnePlus Nord CE5 фактично копіює Realme P3 Ultra з трьома помітними відмінностями – нижча роздільна здатність екрану, більша батарея, що повинна забезпечити кращу автономність, а також наявність слота для microSD-картки. Ці параметри можуть стати вагомим аргументом на користь Nord CE5.
vivo V50 підійде тим, хто шукає найкращий досвід фотографії у середньому класі. V50 має екран нижчої роздільної здатності, подібну продуктивність і ємність батареї, але пропонує три 50MP камери з оптикою Zeiss – основну, ультрашироку з автофокусом та фронтальну з автофокусом. Водночас він дорожчий за P3 Ultra.
Якщо ж головною вимогою є максимально потужний смартфон за свої гроші, тоді Poco X7 Pro стане правильним вибором. Він коштує стільки ж, скільки і P3 Ultra, але має дисплей із підтримкою Dolby Vision, флагманський чип Dimensity 8400 Ultra та таку ж велику батарею. Втім, автономність виявилася слабшою, а якість камер залишає бажати кращого.
Вирок
Realme P3 Ultra демонструє відмінні результати майже в усіх аспектах – дизайн, екран, автономність, продуктивність, камери, програмне забезпечення. Це надзвичайно надійний смартфон, до того ж ще й дуже красивий.

Ще однією сильною стороною Realme P3 є його правильно сформована цінова політика, тож його цілком варто рекомендувати. Пристрій може похвалитися збалансованою технічною специфікацією, що робить його прихованою «перлиною» у портфоліо Realme, яка заслуговує на значно більше визнання, ніж має зараз.
Переваги
- Вражаючий дизайн.
- Яскравий OLED-дисплей, 120 Гц, 1 млрд кольорів.
- Відмінна автономність, швидка зарядка.
- Чудова продуктивність.
- Надійні камери, відмінна якість макрознімків та 2x цифрового зуму.
- Інфрачервоний порт.
Недоліки
- Менше функцій ШІ у порівнянні з іншими смартфонами Realme.
- Відсутність підтримки HDR-потоків у Netflix (на момент написання).
- Схильність до перегріву під навантаженням.
GSM Arena
The post Огляд Realme P3 Ultra: правильно сформована цінова політика appeared first on .