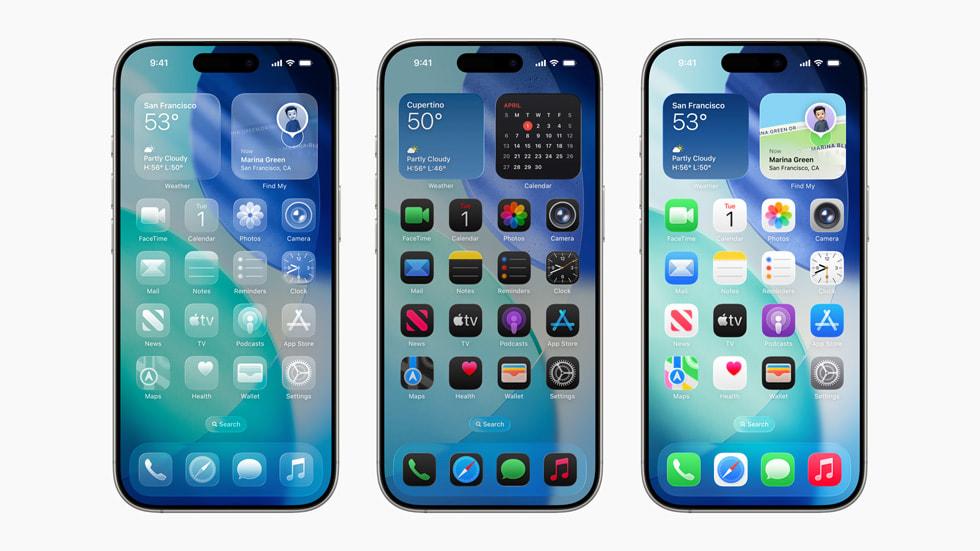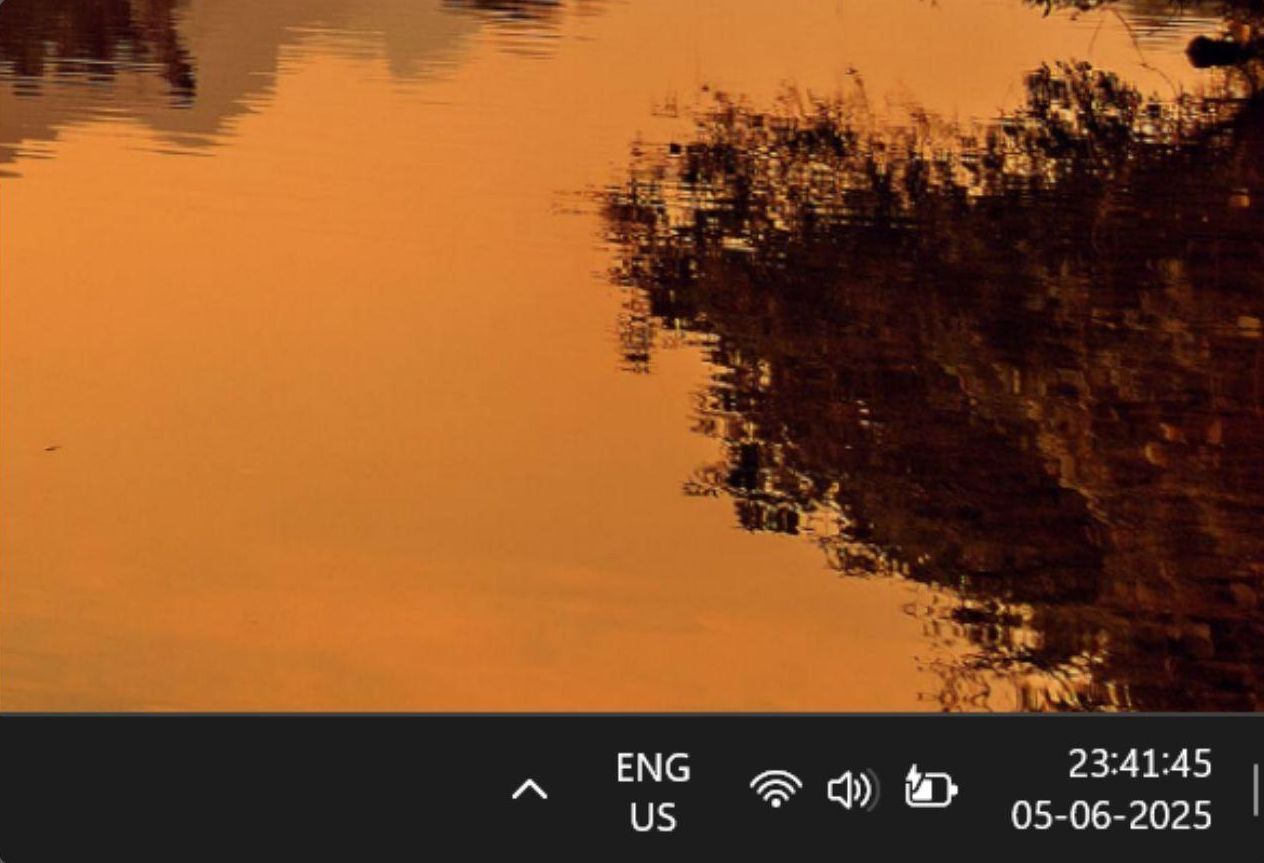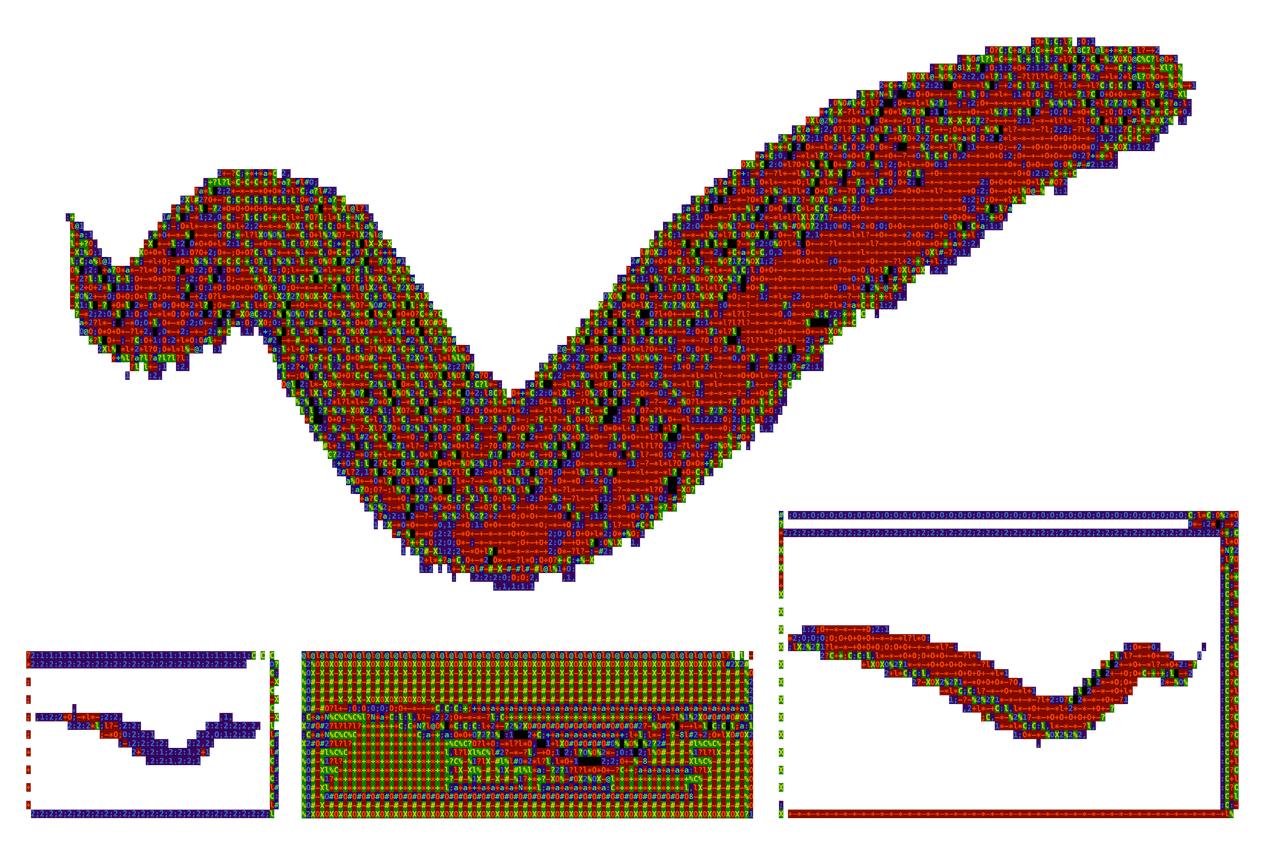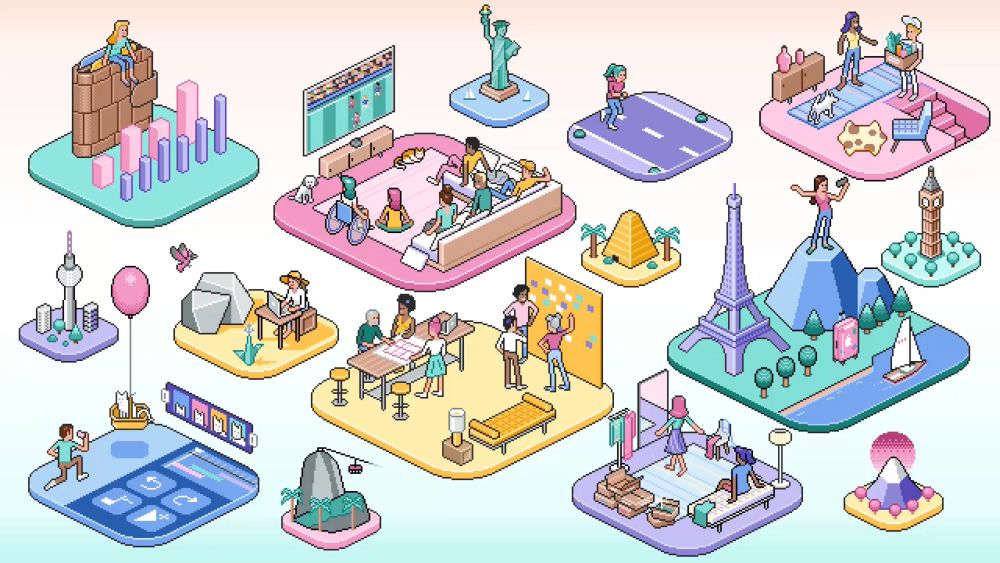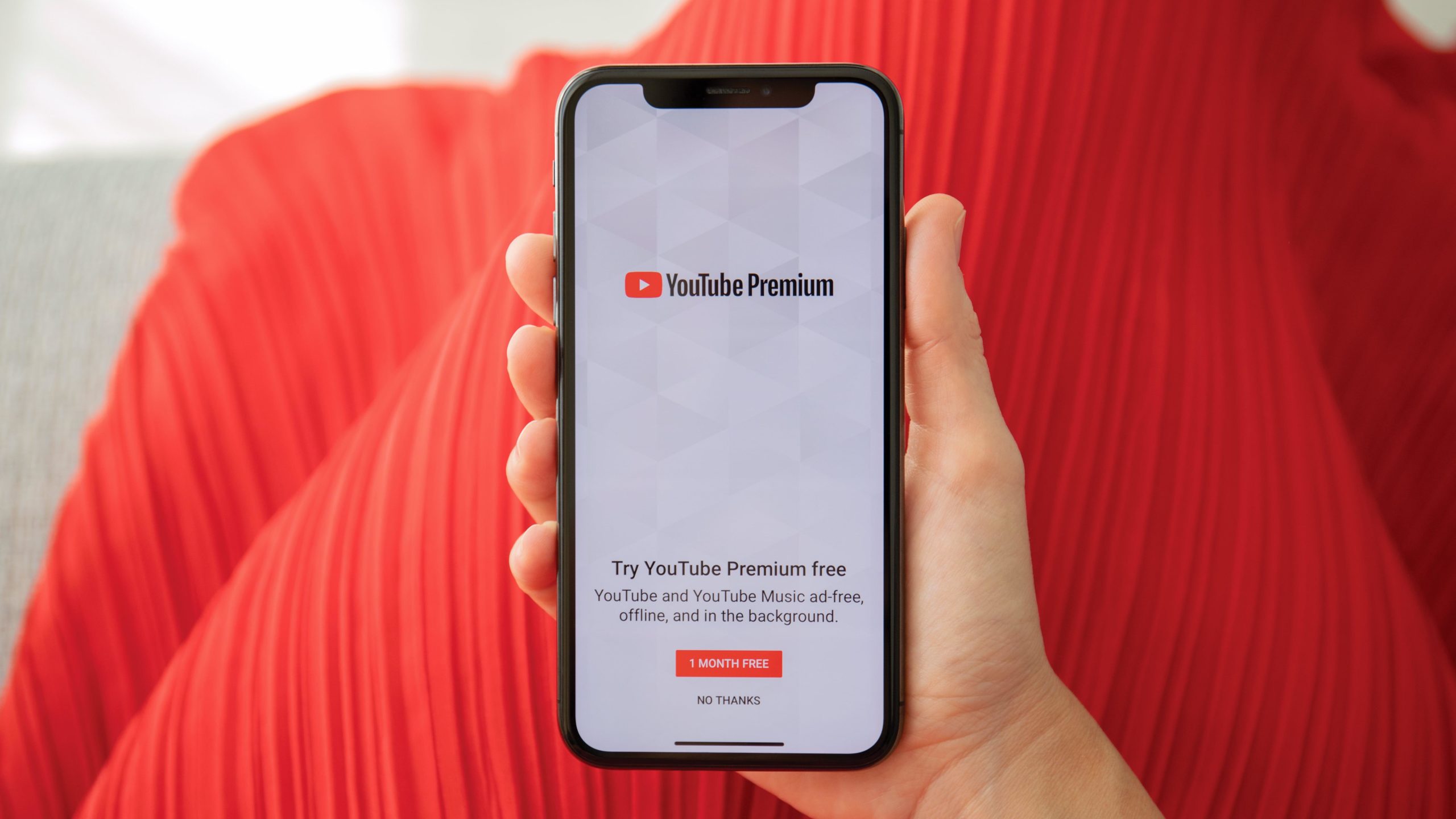Багато хто вважає, що ось-ось і з’явиться можливість перенести свою свідомість в комп’ютер, отримавши вічне життя. Однак проект OpenWorm довів, що ця мрія залишається за горизонтом технологічних можливостей. Проект тривав 13 років і не вдалося оцифрувати навіть одного з найпростіших живих організмів – черв’яка виду C. elegans.

Стівен Ларсон є співзасновником OpenWorm, програми з відкритим вихідним кодом, яка з 2011 року намагається втілити комп’ютерну симуляцію мікроскопічної нематоди під назвою Caenorhabditis elegans. Його мета – не що інше, як цифровий двійник цього хробака, точний до молекули. Якщо OpenWorm зможе впоратися з цим, це буде перша віртуальна тварина — і втілення всіх наших знань не тільки про C. elegans , яке є одним з найбільш вивчених тварин в науці, але і про те, як мозок взаємодіє з навколишнім світом для вироблення поведінки: “святий грааль” системної біології, як висловився OpenWorm.
На жаль, їм це не вдалося. Моделювання на ноутбуці бере дані, узяті з експериментів, проведених з живими хробаками, і переводить їх в обчислювальну платформу під назвою c302, яка потім управляє модельованою мускулатурою хробака C. elegans в гідродинамічному середовищі — в загальному, імітація того, як черв’як повзе вперед у плоскій тарілці слизу. Потрібно близько 10 годин обчислювального часу, щоб згенерувати п’ять секунд такої поведінки.
Чому хтось витрачає 13 років, намагаючись оцифрувати мікроскопічного хробака? В якості відповіді буде одне з найвідоміших висловлювань фізика Річарда Фейнмана: те, що я не можу створити, я не розумію.
Протягом більшої частини своєї історії біологія була наукою, яка керується принципом, згідно з яким кращий спосіб зрозуміти приголомшливу складність живих істот — це розчленувати їх на складові частини – органи, клітини, білки, молекули.
Але життя – це не годинниковий механізм; це динамічна система, і несподівані речі виникають із взаємодії всіх цих маленьких частин. Щоб по-справжньому зрозуміти життя, ви не можете просто розбити живу істоту на частини. Ви теж повинні бути в змозі зібрати все воєдино.
Нематода C. elegans – крихітний черв’як з менш ніж тисячею клітин в тілі, довжина якого ледь досягає товщини волосини на вашій голові. З цих тисячі клітин тіла нематоди лише 302 є нейронами — це приблизно мінімум для органа, який можна назвати мозком.
Але зі своїм невеликим набором C. elegans робить багато чого. На відміну від своїх більш неприємних побратимів, це не паразит, який закриває свої потреби у виживанні за рахунок більших організмів. “Він може розмножуватися, він може їсти, він може добувати їжу, він може тікати”, – сказала Нетта Коен, фахівець з обчислювальної нейробіології, яка керує лабораторією черв’яків в Університеті Лідса.. “Він народжується і розвивається, старіє і вмирає — і все це з точністю до міліметра”.
Фахівці з черв’яків, такі як Коен, поспішать повідомити вам, що не менше чотирьох Нобелівських премій було присуджено за дослідження C. elegans. Ця нематода була першою твариною, чий геном секвенували (виділили) та чиї нейрони та зв’язки між ними зафіксували у форматі мапи.
Але є різниця між схемами і керівництвом по експлуатації. “Ми знаємо проводку; ми не знаємо динаміку”, – сказала Коен. “Можна подумати, що це ідеальне завдання для вирішення фізиком, фахівцем з інформатики чи математиком”.
Вони, безумовно, намагалися. Першим симуляцію C. elegans спробував створити Сідней Бреннер, який зі скромного хробака зробив наукову суперзірку своєю знаковою роботою 1986 року “Структура нервової системи нематоди Caenorhabditis elegans”, відому в професійних колах як “Розум хробака”.
У лабораторії в Кембриджі, Англія, команда Бреннера провела 13 років, нарізаючи черв’яків і фотографуючи їх через електронний мікроскоп, покладаючись на міні-комп’ютер першого покоління – той, який запрограмований на з допомогою перфострічки — щоб відтворити зібрані дані у вигляді елементарної карти нервової системи хробака.
З тих пір кожні 10 або 20 років фахівці з інформатики намагалися розширити роботу Бреннера. Але біологія, як правило, швидко вгамовує комп’ютерників. У 2003 році фахівець з інформатики Девід Харел назвав моделювання C. elegans важким для біології, області, в якій, на його думку, назрів “надзвичайно важливий перехід від аналізу до синтезу”. Хоча Харел, безумовно, був правий щодо цього, йому ніколи не вдавалося змоделювати щось більше, ніж вульву хробака.
Зі свого боку, Коен витратила більшу частину 20 років на публікацію проривних обчислювальних моделей, які пояснюють синусоїдальне згинання C. elegans , коли він просувається вперед при різній в’язкості. Але те, як черв’як рухається назад, — це зовсім інша, невирішена проблема, і навіть не питайте про те, як черв’як рухається вгору і вниз, або, якщо вже на те пішло, чому.
Всі наявні в нас дані про поведінку C. elegans отримані від черв’яків в плоских чашках з агаром. Наскільки нам відомо, в дикій природі вони можуть вести себе зовсім інакше. “Чому б і ні?” Сказала Коен зі сміхом. “Це біологія”.
Коли OpenWorm оголосила про свої наміри у 2011 році, Стівен Ларсон, інженер, який “знайшов релігію” у відкритому вихідному коді, вважав, що якби він міг просто скликати групу відданих своїй справі дослідників обчислювальної техніки, щоб спробувати свої сили в біології, вони могли б досягти значного прогресу в моделюванні.
Тринадцять років потому він ще більше кається. “Проектом міг би стати собор”, – сказав мені Ларсон. “Якщо у мене немає можливості закінчити це, то, принаймні, інші люди можуть побачити це й розвинути далі”.
Це можуть бути розмови про вигоряння. Очолювати проект з відкритим вихідним кодом з мінімальними витратами протягом будь-якого періоду часу може підірвати сили навіть самого відданого ідеаліста. Це може бути оманлива складність мозку C. elegans , який не піддається легкому аналізу. Також це може бути просто невдалий час.
OpenWorm не проводить власних досліджень. Замість цього група добровольців проекту бере матеріал з літератури про C. elegans, інтегруючи в своє моделювання будь-які дані, які вони можуть знайти. Це означає, що вони покладаються на лабораторії дослідження черв’яків, які повільно створюють вхідні дані.
Але за останнє десятиліття або близько того експериментатори вдосконалили мікроскопи та генетичні методи, виробляючи все більше і більше якісних записів мозку хробака по мірі того, як він живе. В той же час з’явилися інструменти машинного навчання, що дозволяють осмислювати всі ці дані, а обчислювальні потужності зашкалюють.
Конвергенція вселяє в Ларсона надію. “Коли ви живете в часи майже експоненціального технологічного зростання, те, що звучить божевільно, можливо, досягнемо”, – сказав він.
Коен входить у науково-консультативну групу OpenWorm, і має думку, чи дійсно це здійснимо. “Що ж, давайте почнемо з передумови, що це можливо”, – сказала вона. “Що нам треба зробити?” Коен є одним з 37 співавторів недавнього аналітичного документа, в якому викладається новий план: використовувати технологію генетичної візуалізації для активації кожного нейрона у нервовій системі хробака один за іншим, вимірюючи його вплив на інші 301. Повторений сотні тисяч разів в паралельних експериментах, цей методичний процес повинен зібрати достатньо даних, щоб обчислювачам, нарешті, було з чим працювати — навіть достатньо, щоб повністю “перепроектувати” хробака.
Це амбітна пропозиція, яка зажадає безпрецедентного рівня співпраці приблизно між 20 різними лабораторіями черв’яків. Гал Хаспел, фахівець з обчислювальної нейробіології з Технологічного інституту Нью-Джерсі і провідний автор статті зворотного інжинірингу, оцінює, що виконання цього може зайняти до 10 років, коштувати десятки мільйонів доларів і зажадати від 100 000 до 200 000 реальних черв’яків.
В ході цього процесу буде згенеровано більше даних про C. elegans , ніж було зібрано всієї наукою на сьогоднішній день. І що, зрештою, повинні будуть показати інженери? “Всі ці люди і всі ці комп’ютери”, – сказав Хаспел. “І в кінцевому підсумку ми зробимо те, що може зробити одна маленька тварина прямо зараз”.
Він кривить душею. Хаспел також порівняв проект з польотом НАСА на Місяць: це свого роду задача, яка просуває технології вперед, підштовхуючи інженерів до створення більш досконалих інструментів, а науковців – до спільної роботи.
Хаспел вважає, що моделювання хробака – це можливість для нового виду науки, заснованого на автоматизації, великих даних і машинному навчанні. І хоча кінцевим продуктом є всього лише черв’як, причому дорогий і неефективний — у певному сенсі це найдосконаліші в світі тамагочі, — він може стати сходинкою до розуміння більш складних нервових систем і, в кінцевому рахунку, коли-небудь людського розуму.
Ніхто не сплутає біологічну модель з реальною. Але повноцінна симуляція відкриває зовсім іншу реальність. Якщо модель допомагає вченим відповісти на питання, симуляція піднімає їх. Наприклад, що відрізняє віртуального хробака від його живих родичів, якщо вони ідентичні аж до молекули?
На думку Ларсона, повністю достовірна симуляція хробака буде подією, що розширює категорію: замість того, щоб анулювати наше нинішнє розуміння життя, вона може розширити його. “Якщо ми хочемо сказати, що життєздатність може бути забезпечена тільки системами фізичних молекул, які фізично існують з масою на планеті, то щось у комп’ютері, у якого немає фізичних молекул, не може бути живим”, – сказав він. “Але якщо ми розширимо наше визначення життя, включивши в нього більше інформації, то, можливо, існує версія життя, яку ви могли б застосувати до модельованої тварини. І тоді виникає питання, чи має це значення?”
Життя – це інформація, але це і дещо більше — те, що ми відчуваємо найсильніше, коли воно йде. Цікаво, чи не варто у цьому світлі змінити вислів Фейнмана. Справа не в тому, що творіння породжує розуміння. Справа в тому, що тільки намагаючись відтворити життя, ми можемо прийти до розуміння того, наскільки воно незамінне.
За матеріалами: Wired
The post Вічне життя в комп’ютері нездійсненне: навіть черв’яка не вдається оцифрувати appeared first on .